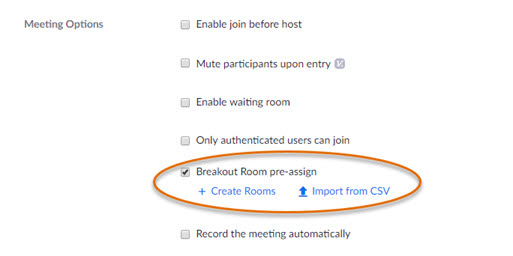Breakout Rooms in Zoom
Video Breakout Rooms with a Zoom Account
You can create separate breakout sessions in Zoom in order to hold live collaborative experiences and lead group activities while in a zoom meeting.
Assigned breakout rooms will only work for users using the desktop client or mobile app - otherwise if they are logged into the Zoom web client (or using a Chromebook/Chrome OS) - they will just be put into the default main room.
Zoom: Set Up and Work with Pre-assigned Breakout Rooms
- Set Up Breakout Rooms Through the Lehigh Zoom web site
Set up breakout rooms and pre-assignments using lehigh.zoom.us and editing your meeting.
- For Recurring Meetings, Breakout Room Pre-Assignments Must Be the Same For Every Meeting; You Cannot Pre-Assign Different Groups Each Meeting
When editing a recurring meeting to add breakout room pre-assignments, you must make the change to all recurrences of the meeting, or the change will not be saved. (In the Edit Meeting dialog, after clicking Edit This Meeting, click All to add pre-assignments.)
- Turning on Breakout Room Pre-assignment When Scheduling a Meeting
With the Breakout room option enabled, hosts can pre-assign breakout rooms when scheduling a meeting. To do this, under Meeting options, check the box ** Breakout room pre-assign, then use either the Create Rooms link to manually assign invited participants, or use Import from CSV file to upload breakout room assignments in CSV format.
Use a CSV File to Pre-Assign Your Attendees to Breakout Rooms
It's recommended that hosts of meetings with large numbers of attendees use a CSV file to assign breakout rooms. Use Zoom’s sample CSV file as a guide.
Pre-Assigned Breakout Rooms Have a Participant Limit
Be aware that pre-assigned breakout rooms are limited to 200 participants. (But this limit does not apply to non-pre-assigned breakout rooms.)
Only Allow Authenticated Users into Your Meeting
In the Meeting Options for the meeting, be sure to enable Only authenticated users can join. This will require session attendees to be authenticated with a lehigh.edu address to join the meeting. If a user joins without being authenticated, they will not be moved into their pre-assigned breakout room.
When breakout room assignments are different for each meeting recurrence, it may require instructors / hosts to upload the new assignments each time after the previous occurrence and before the next occurrence.
Working with Breakout Rooms During Meetings
- Starting Breakout Rooms During a Meeting
To launch breakout rooms during a meeting, click Breakout Rooms in the host control bar. If not all attendees are successfully pre-assigned, the host can click Recreate, then Recover to Pre-Assigned Rooms. Doing this works like the Refresh button in a browser.
- Moving Students Into Breakout Rooms
After students are assigned or pre-assigned to a room, the host can automatically move every assignee into their respective breakout rooms. To do so, make sure 'Move all participants into breakout rooms automatically' is checked.
- Assigning Late Students to Breakout Rooms
When students / participants join a meeting after breakout rooms have been opened, late participants will need to be manually assigned to breakout rooms.
- Changing Breakout Room Assignments During a Meeting
Once a meeting has begun, the breakout room pre-assignments cannot be changed through the web portal. To do this, the meeting can be ended, pre-assignments updated through the web portal, and then the meeting can be restarted. Alternatively, instructors can click Breakout Rooms, click the Recreate button, and use Recreate All Rooms. Note that when recreating breakout rooms automatically, students will be randomly assigned to breakout rooms.
Breakout rooms and recording
- If the meeting is being recorded to the cloud, the recording will only record the main room, regardless of what room the meeting host is in.
- If the meeting is being recorded locally to a computer, the recording will include whatever breakout room the person recording participates in.
- Multiple people can record locally if allowed by the host.
- The host can designate one person in each breakout room to record locally and then share that file with the host after the meeting.
- This way, the host can have a record of what transpired in each breakout room.
- To do this Assign Recording Privileges to a Participant in a Zoom Meeting
General Breakout Room Tips
- Only the Host can manage breakout rooms during a meeting. Co-Hosts and Alternative Hosts cannot start or assign breakout rooms. If you would like a Co-Host to manage breakout rooms, you can give them the Host role and have them give it back after the breakout rooms conclude.
- Once assigned to a breakout room by the Host, a Co-Host can move between breakout rooms but an attendee cannot. Co-Hosts must be assigned to an initial breakout rooms by the host to be able to move between them.
- Any Co-Host or Attendee can leave their breakout room at any time by using the Leave button and either leave the meeting or return to the main meeting room.
Please note: Contact your IT consultant for more information on how to use breakout rooms, or refer to the Zoom help article below.
https://support.zoom.us/hc/en-us/articles/206476313-Managing-Video-Breakout-Rooms
Full list of help articles for how to use Zoom
Related content
For immediate help, contact the LTS Help Desk (Hours)
EWFM Library | Call: 610-758-4357 (8-HELP) | Text: 610-616-5910 | Chat | helpdesk@lehigh.edu
Submit a help request (login required)