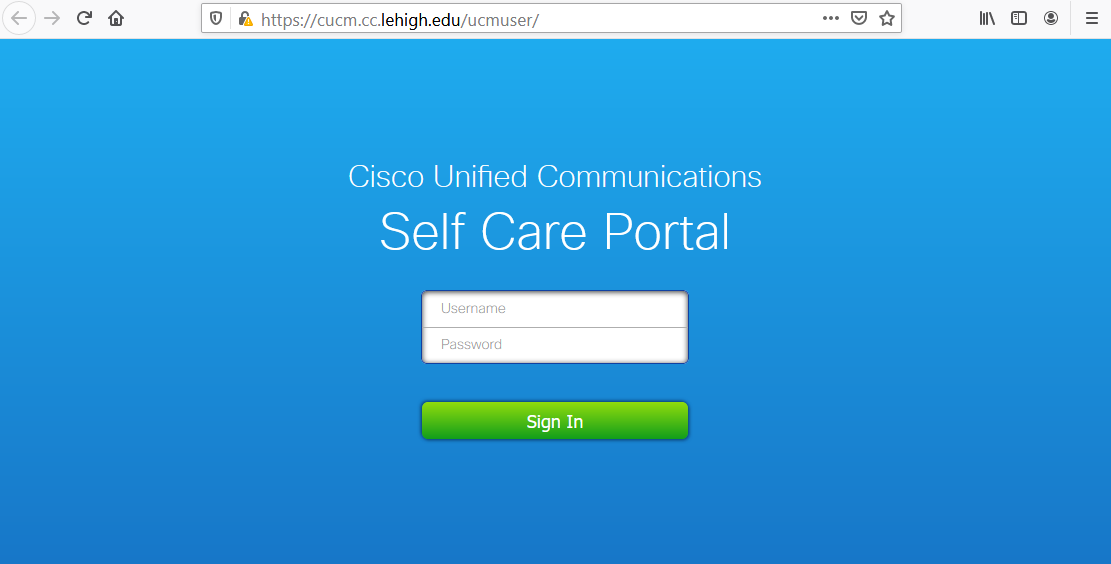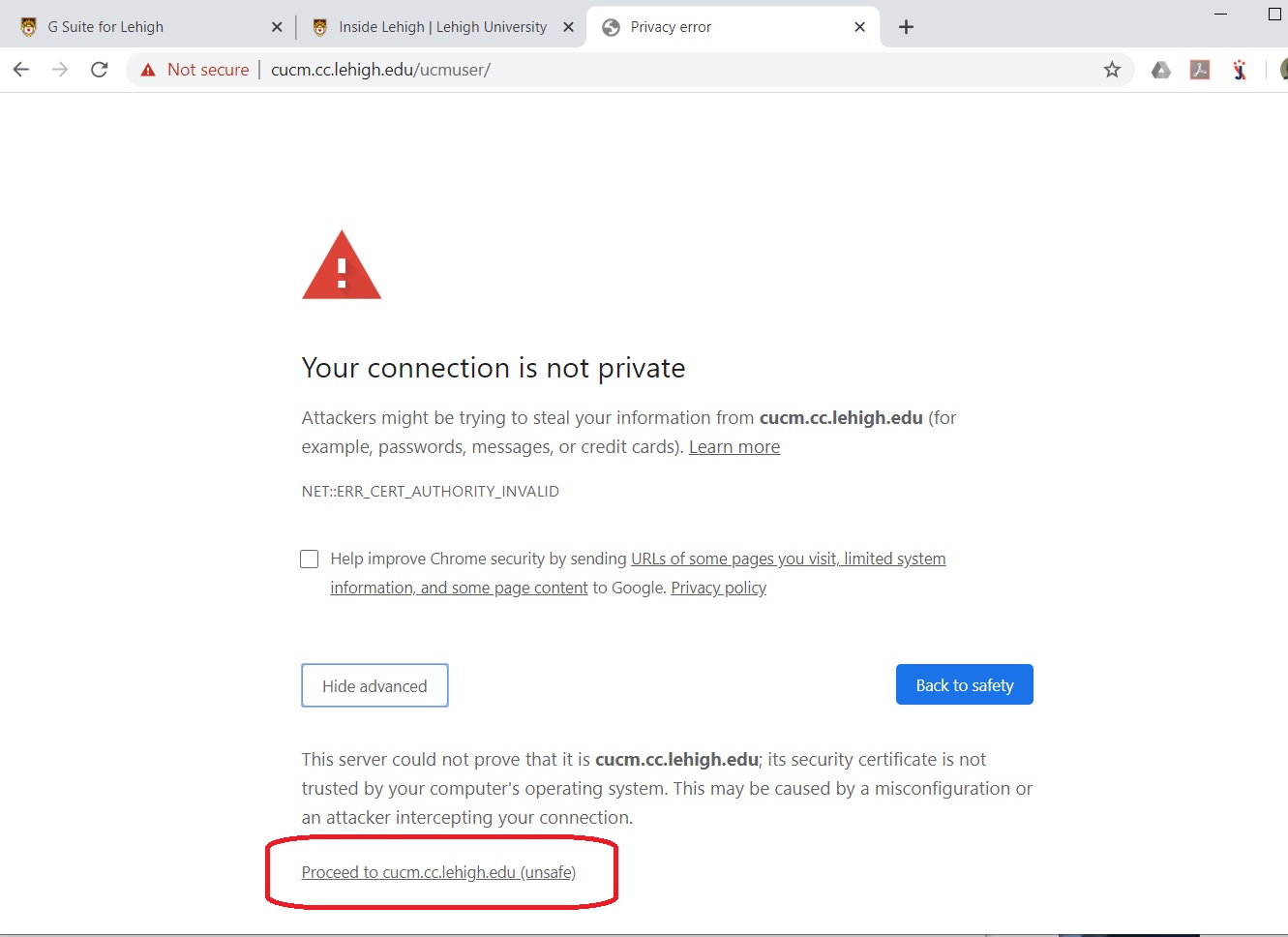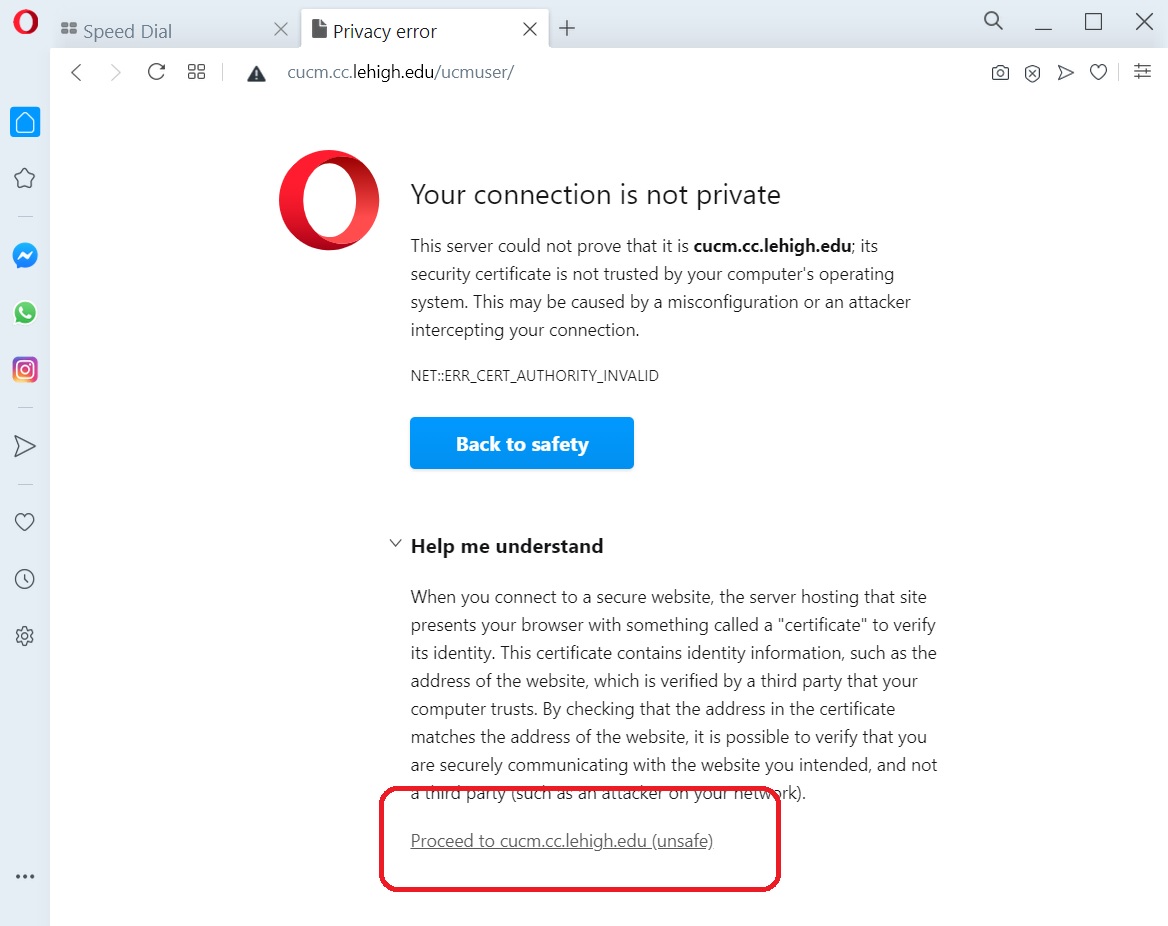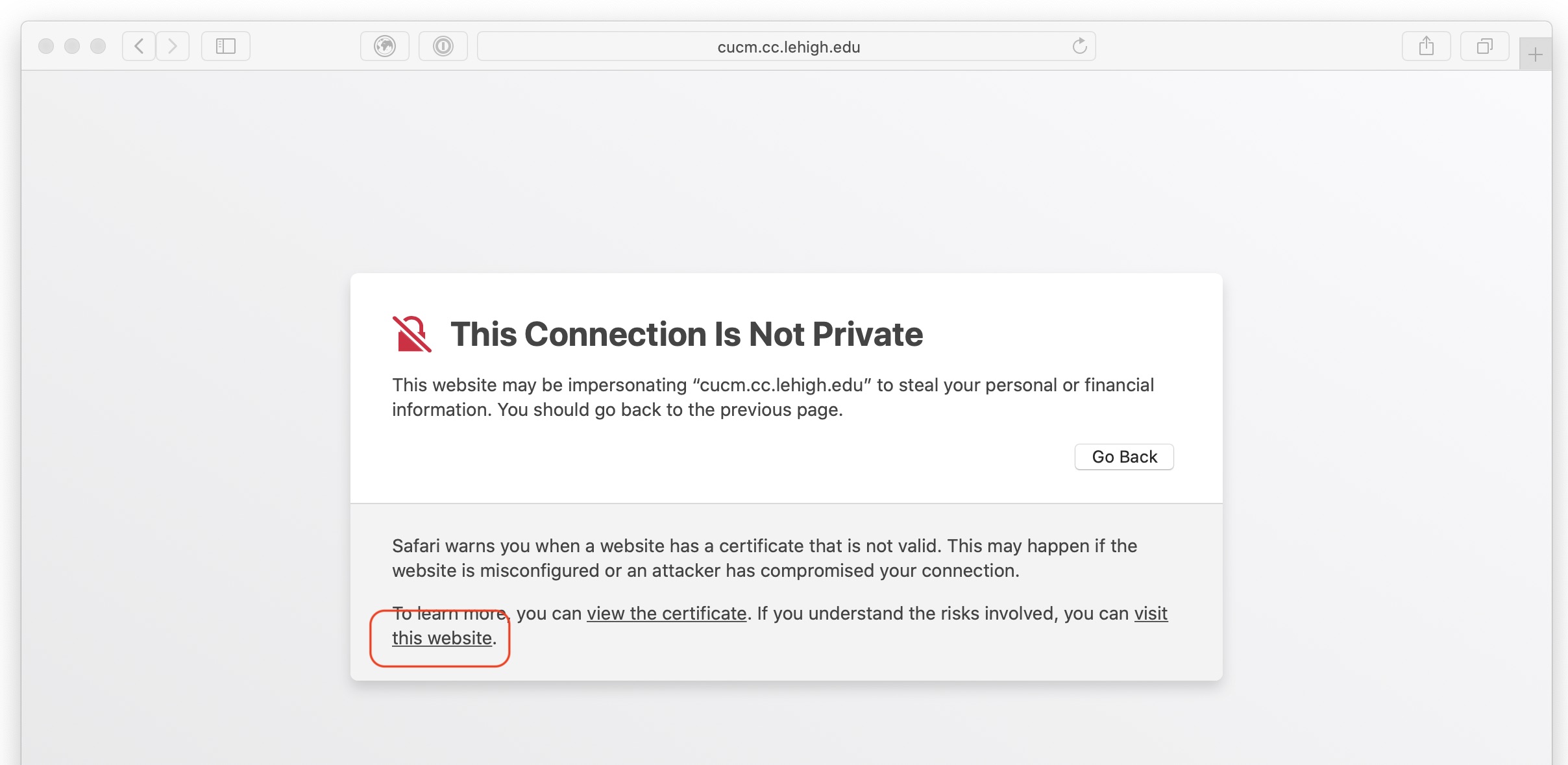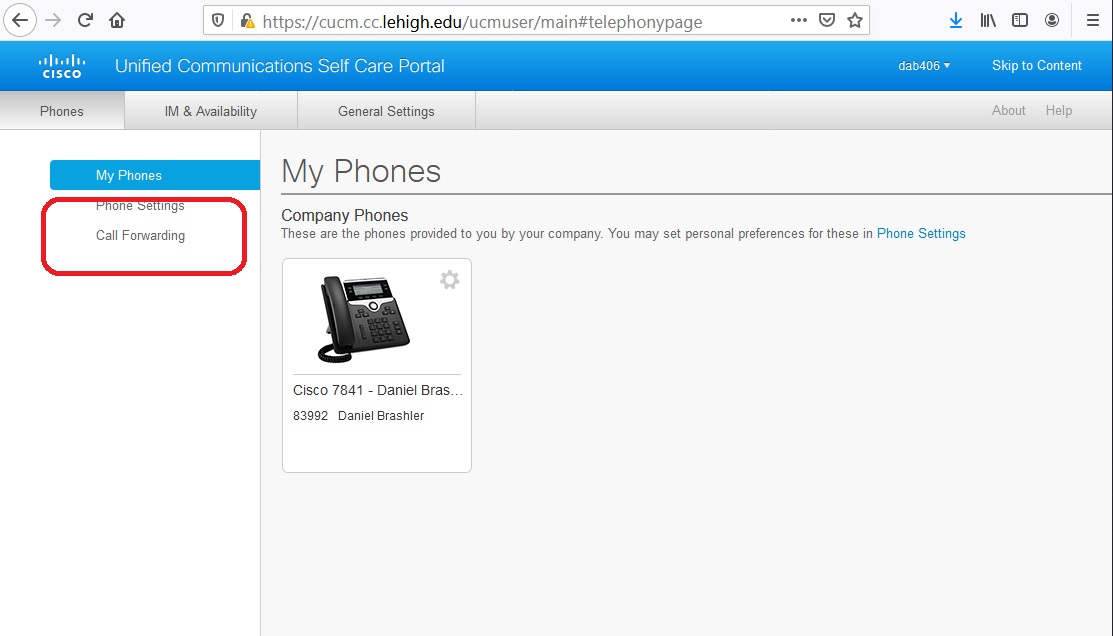Forwarding and Unforwarding Calls from the Self Care Portal
The Cisco phones can be managed using a self-service user portal.
1. First, make sure you are connected to the Lehigh VPN. Then open a web browser, and navigate to go.lehigh.edu/phone. At the portal screen, log in with your Lehigh username and password.
2. If your browser doesn't show the portal page right away, you may need to follow on-screen prompts override it's security behavior.
In the first example on the right, the Chrome browser requires that you click 'Advanced' and then click 'Proceed to cucm.cc.lehigh.edu (unsafe)'.
In the second example, the Opera browser shows a 'Privacy error', and we need to click on 'Help me understand' to reveal a link that allows us to 'Proceed to cucm.cc.lehigh.edu (unsafe)'.
The third screen shows Firefox, There too, click 'Advanced', and 'Accept the risk and Continue'.
In Safari, click 'Show Details', an then the 'visit this site' link.
3. Once you're logged in, you should see a screen showing the 'My Phones' page. Click on the 'Call Forwarding' tab on the left-side menu.
4. Click the checkbox next to "Forward all calls to:" and use the pull-down to select the destination for your calls. You can select 'Voicemail' or 'Add a new Number'.
5. If you are forwarding to voicemail, select 'Voicemail' then click Save. You can then log out and close your browser.
If you select 'Add a new Number', be sure to add a '7' at the beginning of an off-campus number, and include all 10 digits.
If you are unforwarding, simply uncheck the checkbox and click Save.
Related content
For immediate help, contact the LTS Help Desk (Hours)
EWFM Library | Call: 610-758-4357 (8-HELP) | Text: 610-616-5910 | Chat | helpdesk@lehigh.edu
Submit a help request (login required)