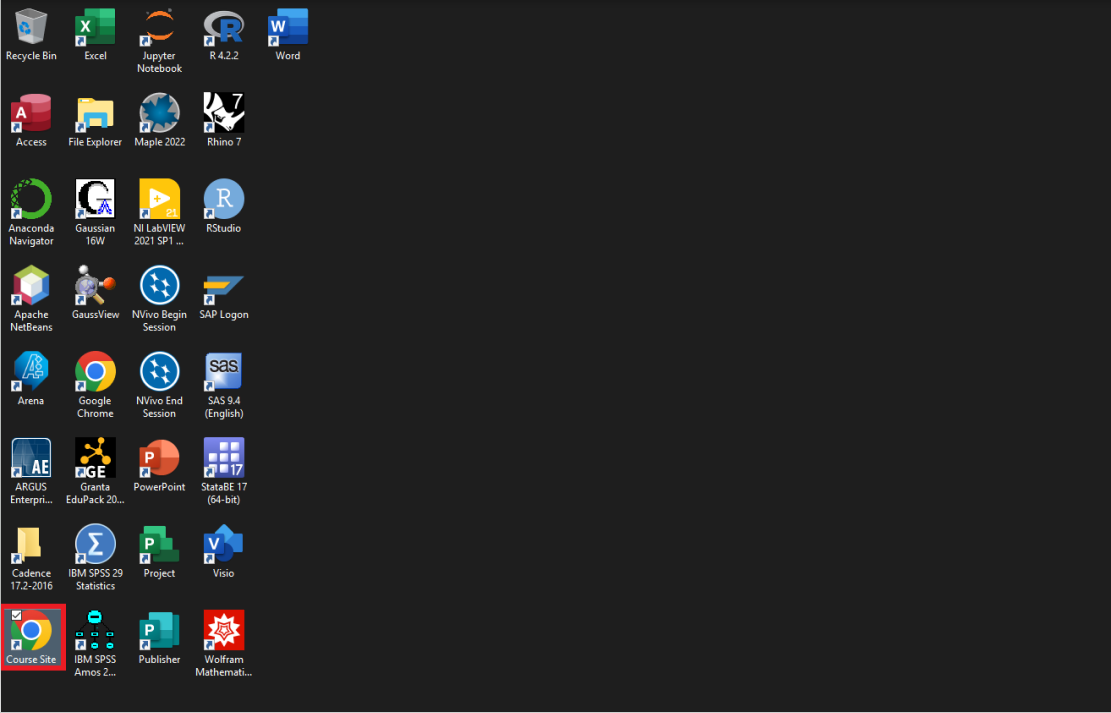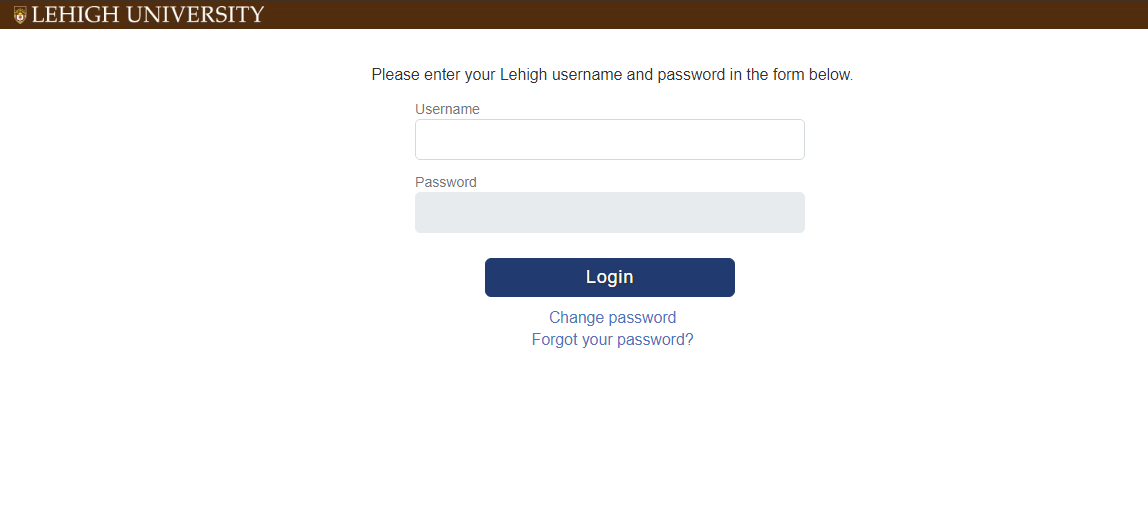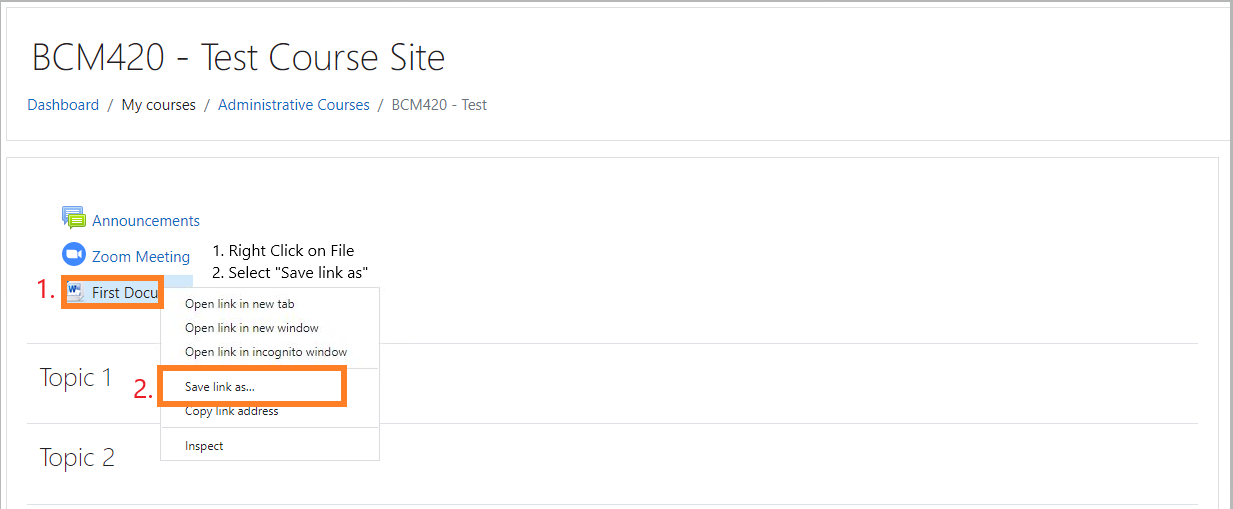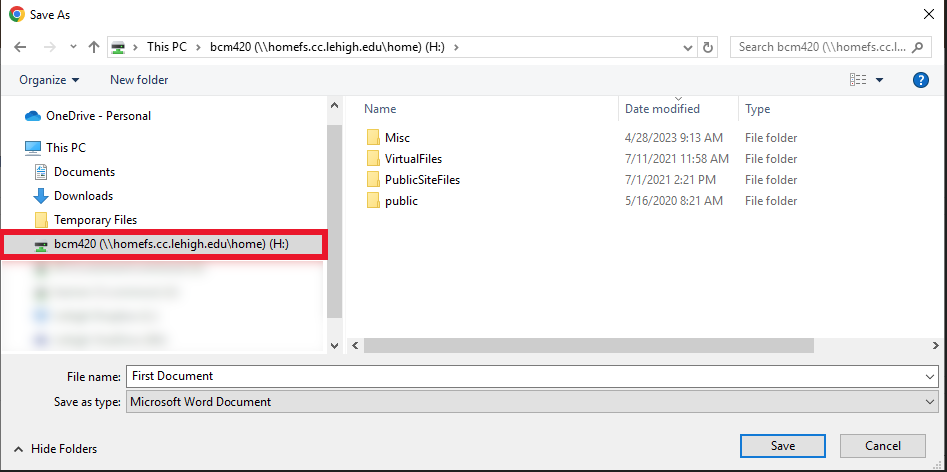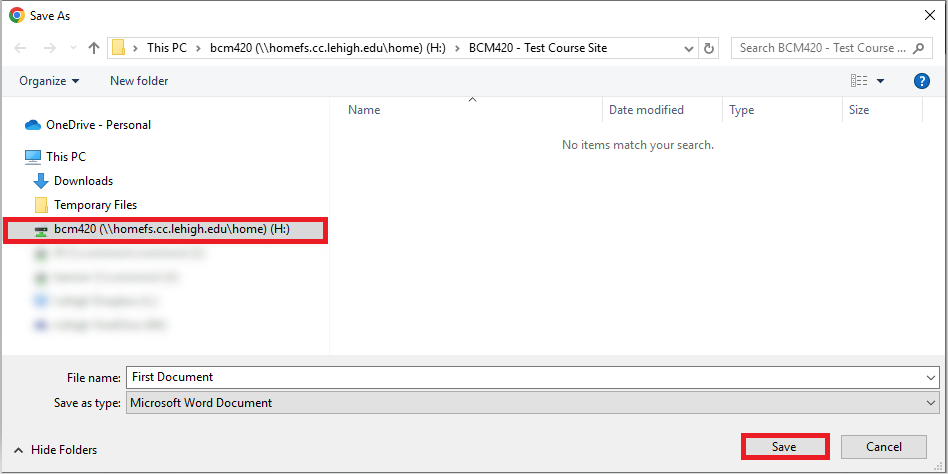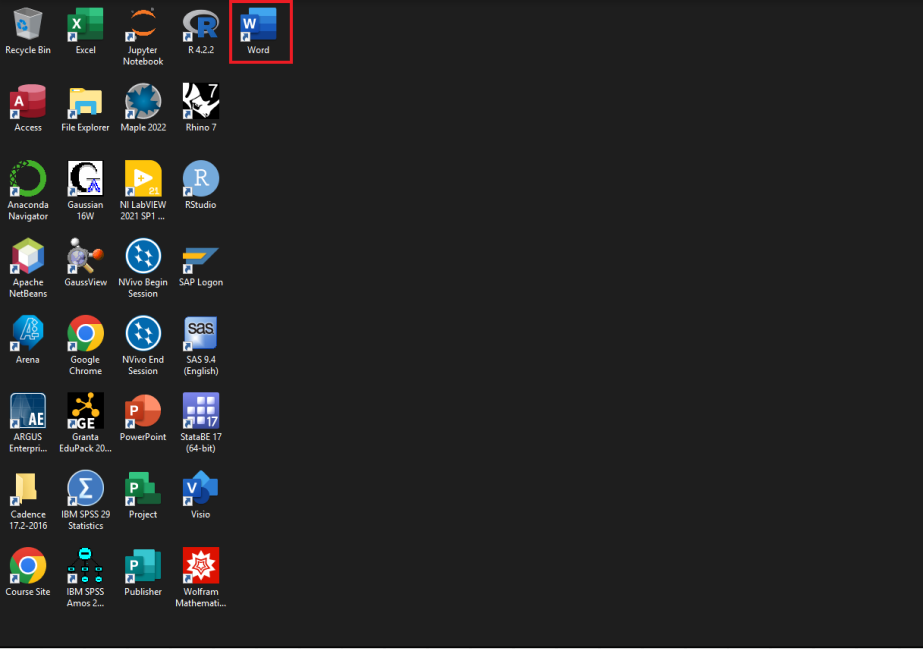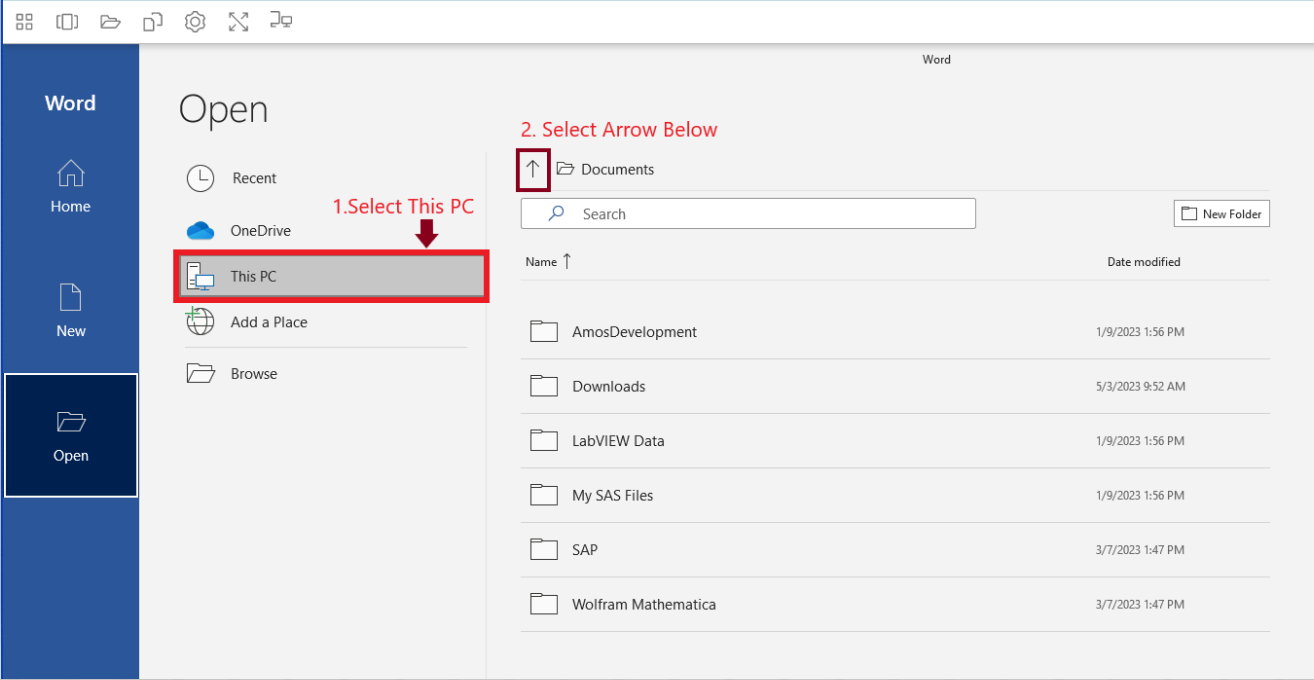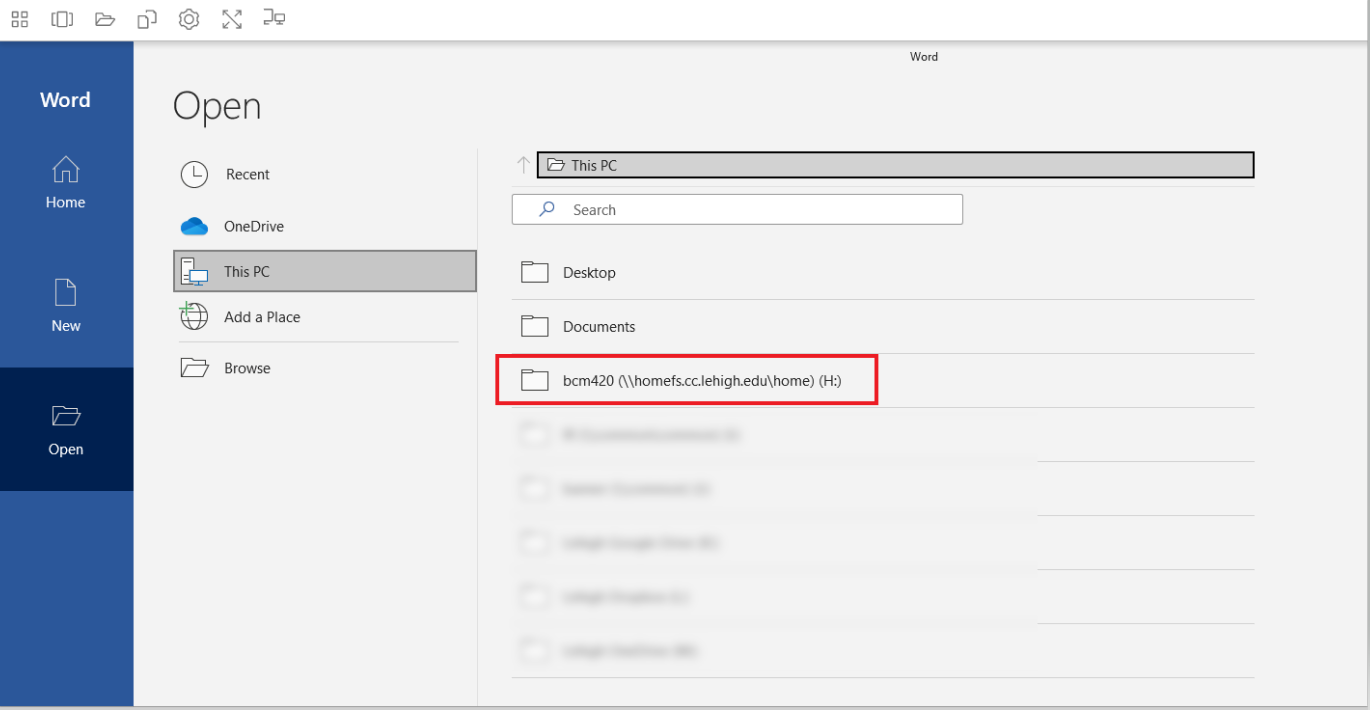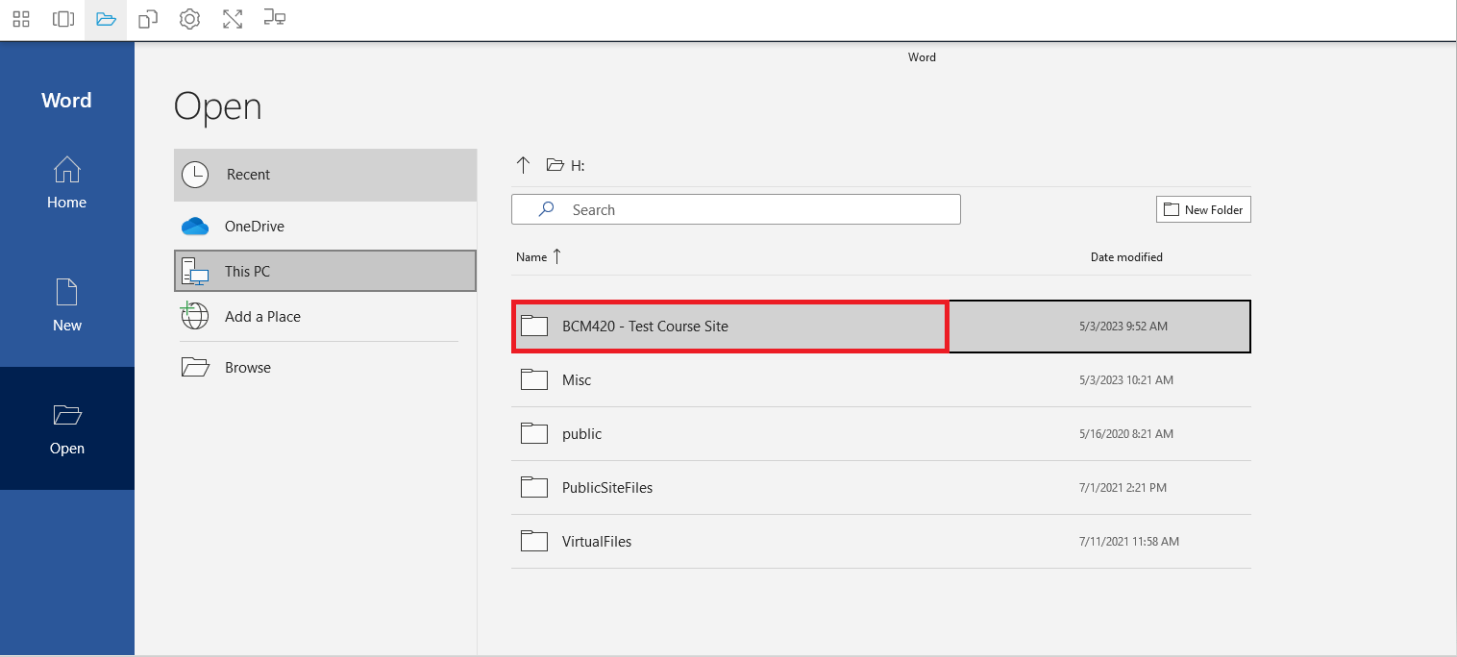Using Course Site in LUapps
These instructions help you to complete assignments in Course Site while using LUapps.
We recommend you follow these Kumo Setup Instructions to add cloud storage options like Google Drive and Dropbox to LUapps.
Alternatively, you can use the H: drive which is available by default. While the H: drive is limited to 10GB of storage, Dropbox is 5TB, and Google Drive varies depending on your status (See Google Drive quotas).
Both Dropbox and Google Drive provide excellent sharing options for collaborating on group projects.
1. From the LUapps web page, select and launch the application you need from the alphabetical list.
2. When you get to the desktop, find the Google Chrome icon labeled “Course Site” and launch it.
3. Log into CourseSite.
4. Navigate to your Course Site course and then go to the assignment.
Right-click the file you want to download, and from the dropdown menu choose Save Link As…
5. In the Save As… dialog box, in the left-hand column, find the file storage option you want to use (Dropbox, Google Drive, H: drive, etc.).
In this example we are using the H: drive under This PC.
6. If this is your first download, it’s a good idea to create a folder for your homework in this class.
Right-click inside the H Drive Folder and select the New Folder button and name it.
7. Go back to the Desktop and double-click the application icon that you need. In this example, we’ll use Word.
8. Within Word, choose File > Open, and Select This PC. Select the upward arrow above Documents
9. Then again choose your H: drive under This PC on the list.
10. Open your class folder and click the file you just downloaded.
Related content
For immediate help, contact the LTS Help Desk (Hours)
EWFM Library | Call: 610-758-4357 (8-HELP) | Text: 610-616-5910 | Chat | helpdesk@lehigh.edu
Submit a help request (login required)