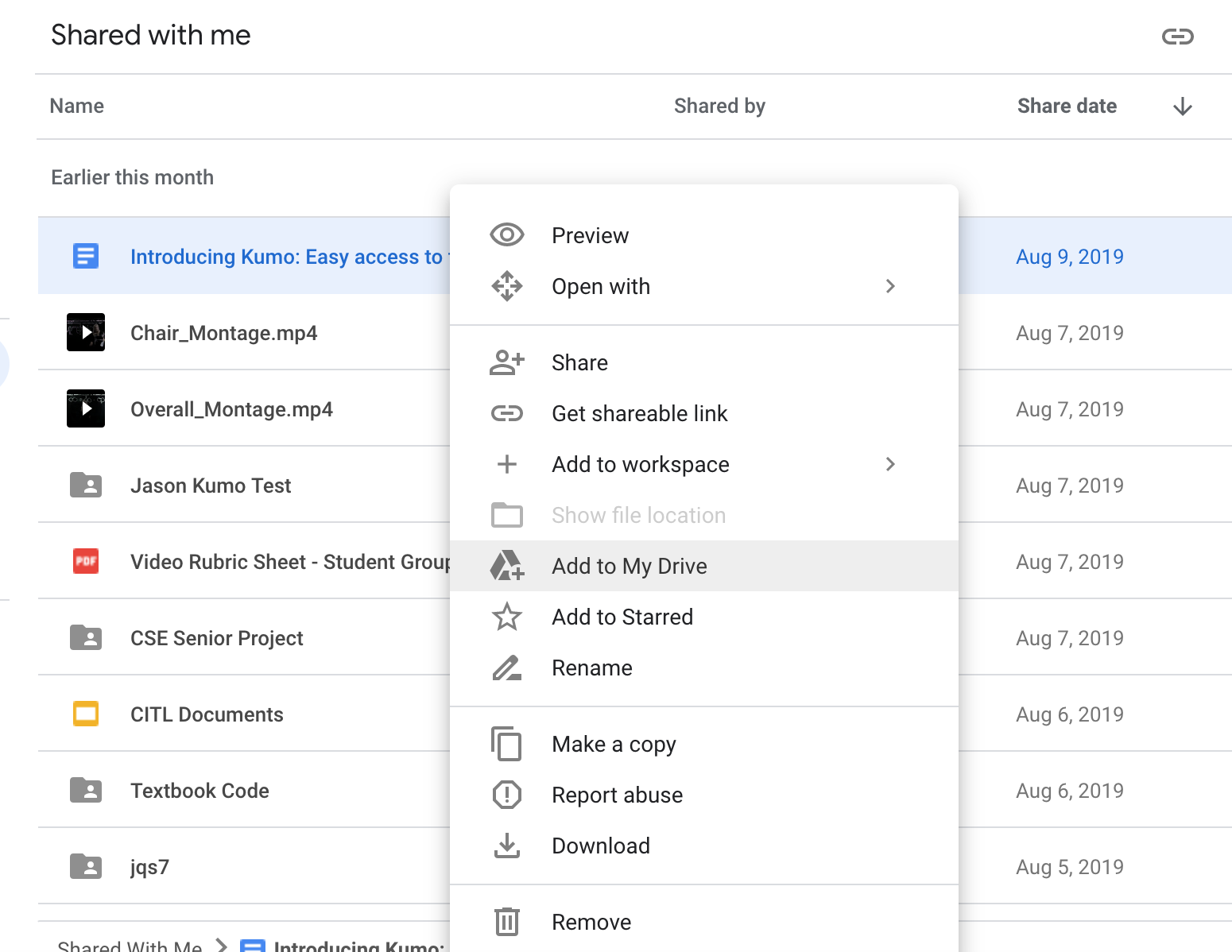Kumo Setup and Use
Kumo allows you to easily access and save files to Lehigh's networked storage environments (such as Google Drive, Dropbox and Microsoft OneDrive) while using applications on LUapps. You can learn more about it by reading the Kumo FAQ.
1. Log into the Lehigh Kumo Setup Page. If you receive the "Sign into Google" notification, be sure to pick your Lehigh Google account.
2. Once logged into Kumo, authorize the Kumo service to use your Lehigh Google Drive, Lehigh Dropbox, or Lehigh OneDrive.
Using Kumo in LUapps
Once you have authorized Kumo to use a cloud service, it will appear as a Drive Letter in any LUapps application that has Kumo enabled. You will find your connected drives under the 'This PC' icon. Look for “Lehigh Google Drive” or “Lehigh OneDrive” when opening and saving files.
*Note - Your network drives will be listed under the 'This PC' icon whether you are using Windows or Mac.
If you are using Course Site, you can open a Chrome browser to access your Course Site assignment, and then download the assignment o your networked drive.
Shared Files in Google Drive
By default, you will only have access to folders and files you have created and own on the cloud services. To access shared folders or files in the cloud via LUapps, goto preferred service (example below is for Google Drive), and right-click on folder or file and select 'Add to my drive.'
The folder or file will be accessible via LUapps.
Note that issues have been reported using Kumo with Netbeans and a few other software packages.
Related content
For immediate help, contact the LTS Help Desk (Hours)
EWFM Library | Call: 610-758-4357 (8-HELP) | Text: 610-616-5910 | Chat | helpdesk@lehigh.edu
Submit a help request (login required)