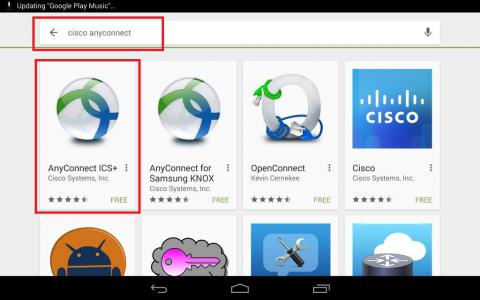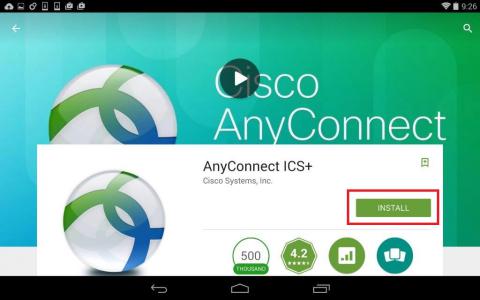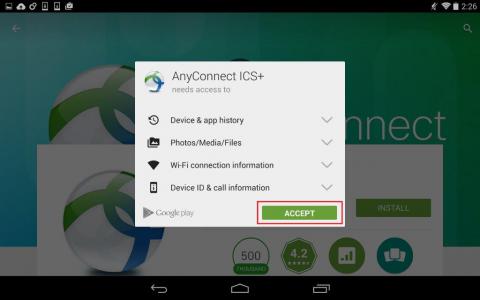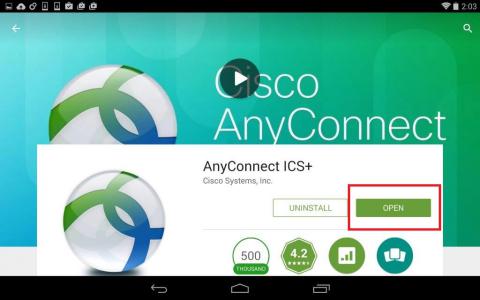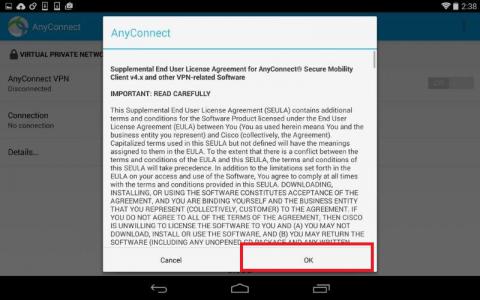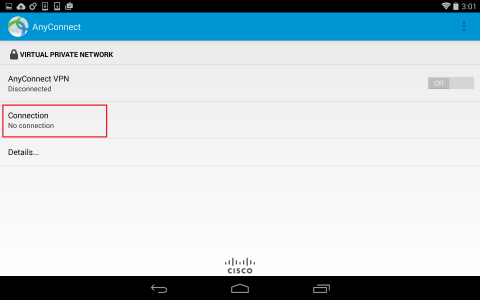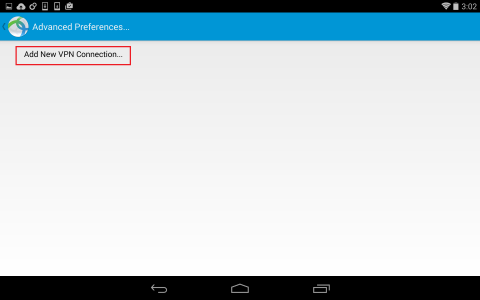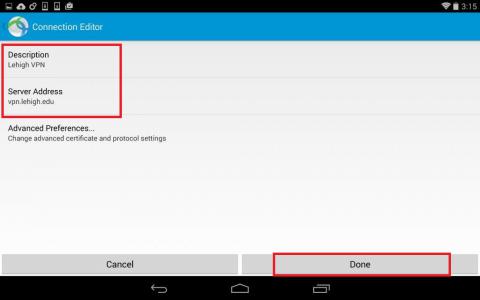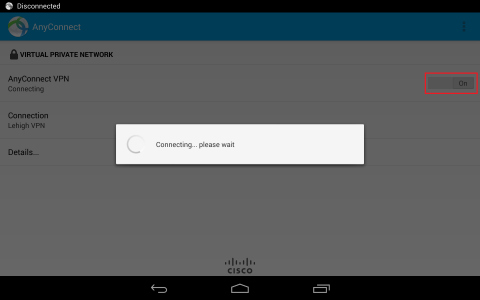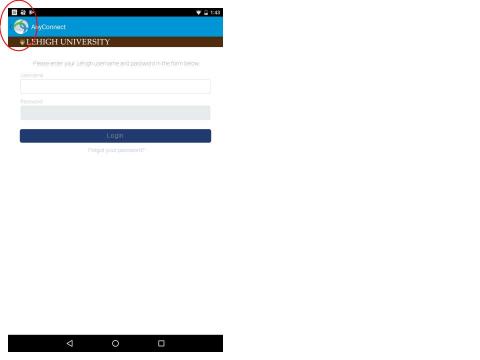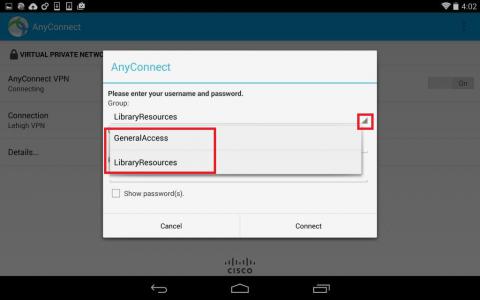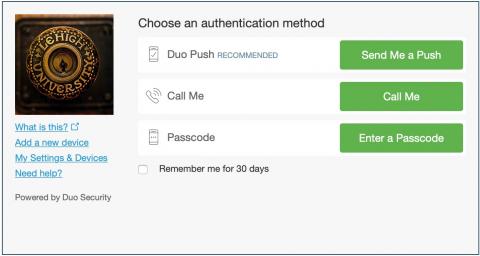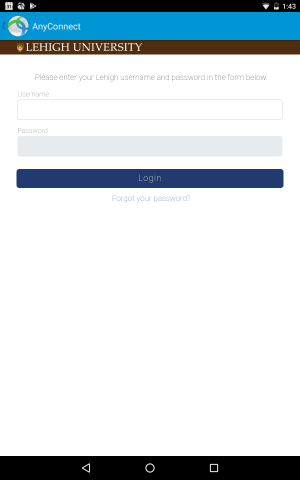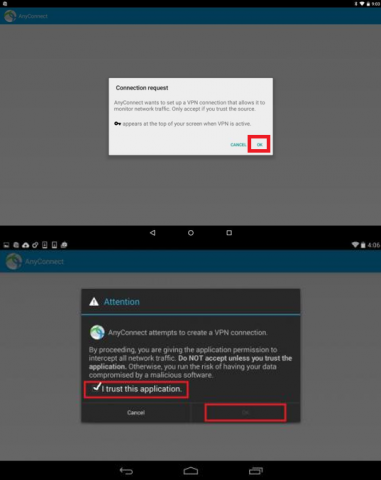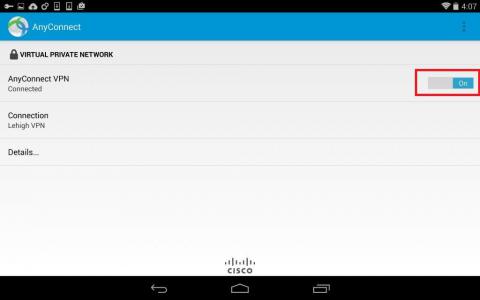Android: Install and Configure the Cisco AnyConnect VPN client
Follow the steps below to install and configure the software needed for remote access to the Lehigh network. Note that Android screens vary from model to model, so your screens may not match these exactly.
1. Go to the Google Play Store and search for Cisco Anyconnect. AnyConnect ICS+ should be the first result. Tap it to start installation.
2. Tap Install. You may be asked here to complete your store Account information.
3. If prompted, tap Accept to give AnyConnect permission to access other apps.
4. The app will begin to install. When it's finished, tap Open.
5. Click OK at the Supplemental End User License Agreement.
6. Tap Connection.
7. Tap Add New VPN Connection.
8. In the Description field, enter Lehigh VPN, then tap OK. In the Server Address field, enter 'vpn.lehigh.edu', then tap OK. Tap Done.
9. To initiate the VPN connection, tap Lehigh VPN, then tap AnyConnect VPN to the ON position
10. Before entering your username and password, click on the 'AnyConnect' icon, to specify your access 'Group'.
11. Choose a Group type, either GeneralAccess or Library/International, depending on the type of access you need. See Selecting an Access Method for an explanation of the two types.
12. If you are a Faculty or Staff member, and enrolled in Two-Factor Authentication, you'll next see the Duo Two-Factor Screen, just as it appears elsewhere. Click to select your second factor, and respond as prompted.
13. Enter your Lehigh username and password.
14. At either of these two possible prompts, respond accordingly.
Tap OK at the Connection request.
Or, if you receive the second prompt, check the box I trust this application, then tap OK.
15. You are now connected. To disconnect, slide the connection indicator to the OFF position.
Related content
For immediate help, contact the LTS Help Desk (Hours)
EWFM Library | Call: 610-758-4357 (8-HELP) | Text: 610-616-5910 | Chat | helpdesk@lehigh.edu
Submit a help request (login required)