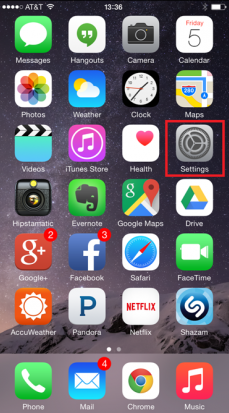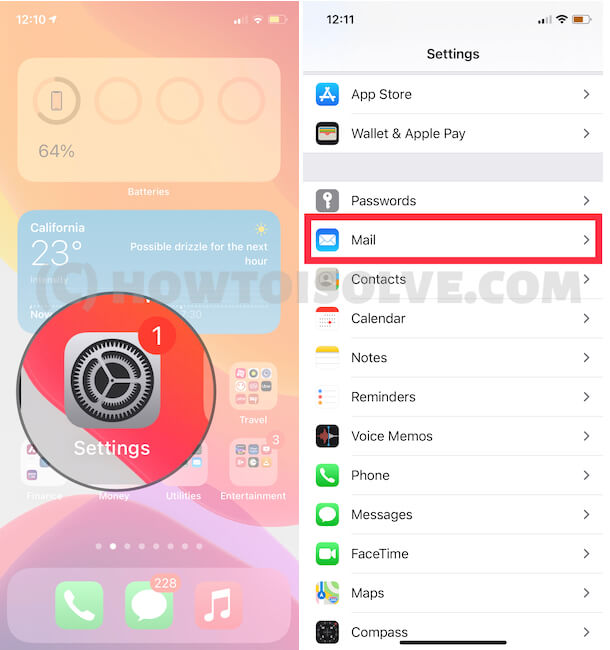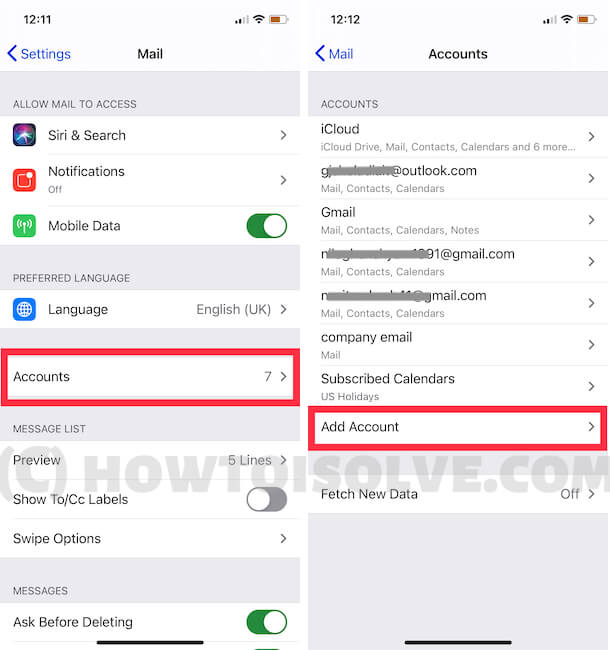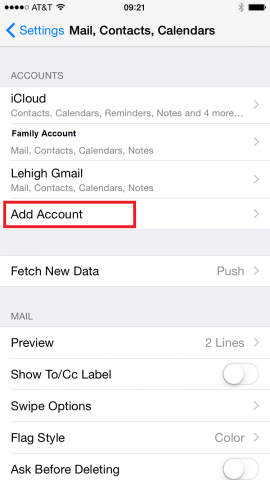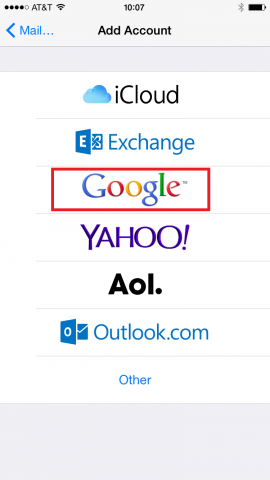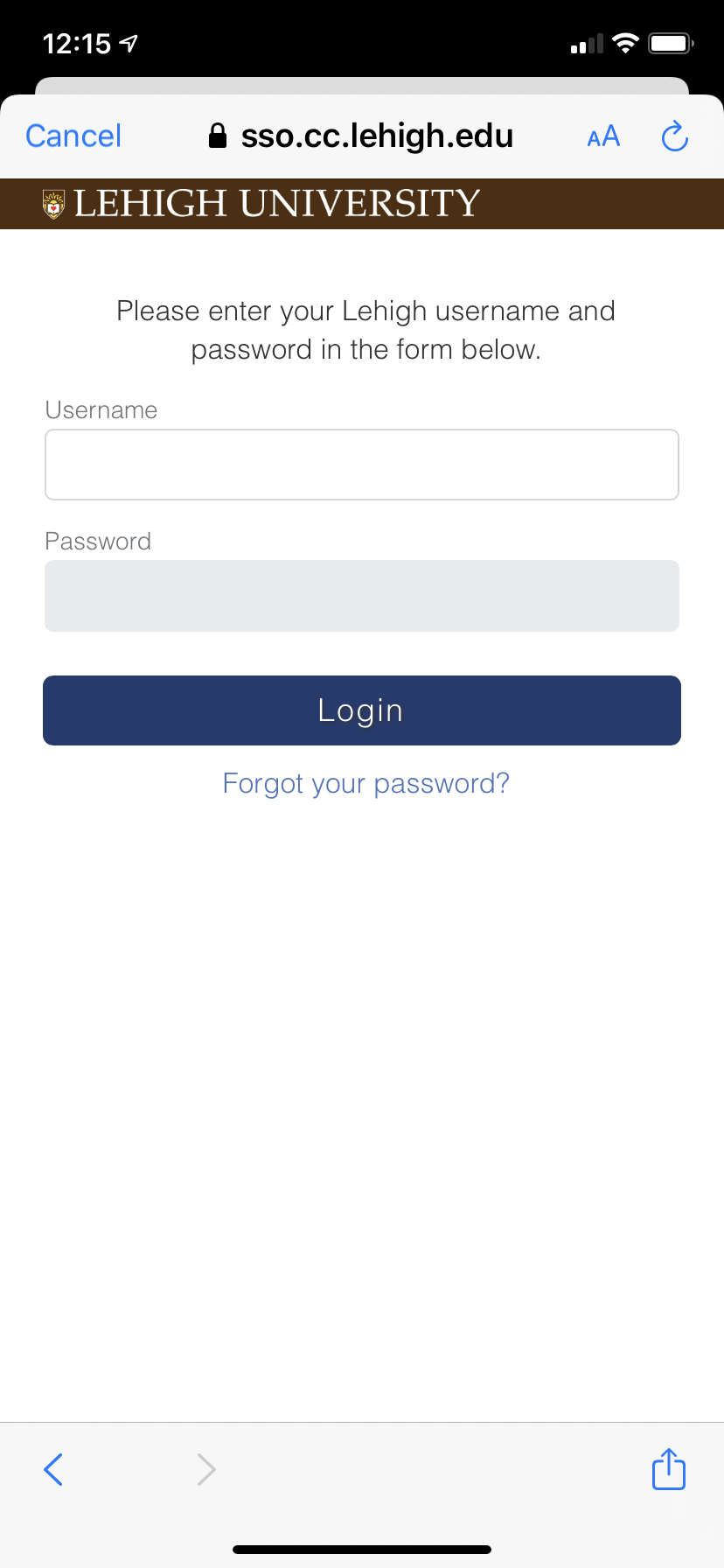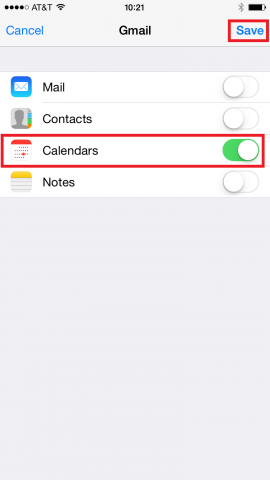iOS: Access your Lehigh Google Calendar, Gmail
Follow the steps below to configure your iOS device (iPhone, iPad, iPod) to access your Lehigh Google Calendar. Click on images to enlarge.
1. On your iOS device, tap the 'Settings' icon.
2a. If your device has iOS14 installed, Scroll down, and tap on 'Passwords and Accounts'
2b. If your device has iOS15 installed, Scroll down, and tap on 'Mail', then tap 'Accounts'
3. Under 'Accounts', Tap on 'Add account'
4. Tap 'Google'
5. In the username blank, enter your complete Lehigh email address. (with the "@lehigh.edu"), and tap 'Next'.
6. Enter your Lehigh username (not email address) and password.
7. Now, specify which services you want to sync from that account, by tapping the slider buttons along the right side. In the example, only 'Calendars' is turned on.
Finally, tap 'Save' in the upper right to complete the setup.
Related content
For immediate help, contact the LTS Help Desk (Hours)
EWFM Library | Call: 610-758-4357 (8-HELP) | Text: 610-616-5910 | Chat | helpdesk@lehigh.edu
Submit a help request (login required)