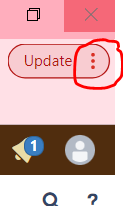Self-Service Banner (SSB)
New version of Self-Service Banner
Self-Service Banner 9 (SSB9) will be available to the Lehigh community beginning Monday, October 31, 2022. SSB9 brings a refreshed, more modern presentation and mobile-friendly design to the Banner Self-Service interface with simplified navigation. Current Self-Service Banner 8 (SSB8) applications will still be available to use through the Spring 2023 semester, but we highly encourage using SSB9 in order to familiarize yourself with the new pages. Ellucian will discontinue support of SSB8 by July 2023.
There are several updated modules in SSB9, including:
- Employee Self-Service
- Faculty Self-Service
- Advising Student Profile (after registration, Advisee Listing features until then)
- Student Self-Service
- Financial Aid Self-Service
- Accounts Receivable Self-Service
- Finance Self-Service
- General Self-Service
How do I access the new Self-Service Banner (SSB9)?
The new SSB9 applications will be accessed by links added to connect.lehigh.edu until Enterprise Systems rolls out more robust access methods using a new Ellucian product called Experience. Once approval is given by functional area representatives, access to the different modules will become available through connect.lehigh.edu and through landing pages within the various Self-Service applications.
Navigating between SSB8 and SSB9
During this transition, you may encounter an occasional security error navigating between the two systems. If this occurs, please close your browser and log in again. It is recommended that if you need to use SSB8 that you open it in a separate browser window if possible, unless specific links direct you otherwise. Again, this will not be an issue when SSB8 is officially retired.
Timeline for transition
We will be taking the following action over the following months as we transition to this new Self-Service Banner:
- October 2022: The first wave of modules to become available will include General, Student, Faculty (including Advising Profile), Employee, and Finance.
- Late December 2022: Student Proxy Access/Management will be converted and become available in SSB9. Additionally, we also will begin removing the parts of the SSB8 menu that point to any functionality that is already replaced by SSB9.
- By Spring 2023: We will continue to work with departments with custom SSB8 pages to transition to SSB9 or replace them with other software solutions.
Issues
Issues should be reported in the normal fashion using the Jira ticket system. Any issues that affect multiple users/groups of users and are awaiting resolutions will be tracked here.
| Effected Group | Issue | Resolution |
|---|---|---|
| Faculty Advisors | Advisee Listing not returning results | Make sure the current term (or earlier) is selected in the dropdown. The list of advisees only contains advisees registered for the active term. |
| Faculty Advisors | PIN not correct/not available in SSB9 | This will likely be resolved after registration. Banner 8 (customized) and 9 use the same setting in slightly different ways. To switch the setting is problematic to users in 8, while it limits users in 9 to only be able to see students for the current term, providing an incorrect PIN, thus it has now been removed from the page. Please use the PIN from Banner 8, or from the Faculty Dashboard in Argos. http://go.lehigh.edu/facultydashboard |
| Faculty Advisors | Registration Override not available in SSB9 | Resolved. Tile on Faculty Landing Page. |
| Faculty Advisors/All | Cannot email from email icons/links in SSB9 | This is a computer related issue. It probably is happening for you in SSB8 as well. Please see section below on instructions to Set GMail as Default Email Client. |
| All | Name prefix (i.e. Mr./Ms./Dr.) may be incorrect. | This is a data entry issue that occurred over time. Currently working on a resolution to correct. |
Transition from SSB8 to SSB9 list
This section will be updated as we progress through the implementation of SSB9. We will list out pages or forms that have been deactivated in SSB8 and moved to SSB9 (or another software solution if applicable).
| Banner 8 Main Menu | Banner 8 Page/Menu | Banner 9 Location | Comments | Retire Date |
|---|---|---|---|---|
| Student Services | Registration Menu | A few places to access this: SSB9 Student Landing Page | Select the Registration tile to: You can also select the Student Profile tile where you will find a comprehensive page of your student record and links to access other functions such as grades, transcripts, class schedule, registration status and holds, etc. | 2/25/2023 |
| Student Services | Student Academic Records | SSB9 Student Landing Page | Select the Student Profile tile where you will find access to your general student record. The links along the left will navigate to: | 6/30/2023 |
| Main Menu | Personal Information | Access through any of the 3 main SSB9 landing pages through https://connect.lehigh.edu (Employee Self-Service 9, Student Self-Service 9, Faculty Self-Service 9) | You will find access to all personal information here. Employees (including Faculty) - Access through the My Profile button on the Employee Dashboard. Faculty/Students - Access through Personal Information tile on the respective landing pages. | 6/26/2023 |
| Faculty & Advisors Menu | Summary/Detail Class/Wait Lists | SSB9 Faculty Landing Page Click the Class List Tile | Filter, sort, etc. functions are also available here. | 3/15/2023 |
| Faculty & Advisors Menu | Faculty Schedule | SSB9 Faculty Landing Page Click the Faculty Schedule Tile | 6/23/2023 | |
| Faculty & Advisors Menu | Advisor Menu | SSB9 Faculty Landing Page Click on the Advising Profile tile | Additional information can be found here - https://go.lehigh.edu/advisingprofilefaq. | ??? Working with RAS |
| Faculty & Advisors Menu | Grade Entry pages | SSB9 Faculty Landing Page Click the Faculty Grade Entry Tile. | We are already directing faculty from 8 to 9 for most grades already. The exceptions are some writing intensive and cross-listed courses. All grades will eventually need to be entered in SSB9. | ??? Working with RAS |
| Faculty & Advisors Menu | Registration Overrides | SSB9 Faculty Landing Page Click the Registration Override Tile. | In addition to the tile on the landing page, also can be access from the Student Profile page when viewing an Advisee. | 2/25/2023 |
| Proxy Access | Student Record Proxy Access Parent Proxy Access | SSB9 Student Landing Page Parents - https://go.lehigh.edu/proxyaccess | Click on Proxy Access Tile to grant proxy access to parent/guardian. Parents will access using the Go link that will be repointed to SSB9 version. More info can be found at Proxy Help Page. | 11/1/2023 |
| Employee | Employee Volunteer https://ssb-prod.ec.lehigh.edu/PROD/bwpkvsrv.p_VolUpdate | N/A - Determine a place to link from within SSB9 pages or an Experience card | We can create a go link to the following URL and put that in SSB9 somewhere https://ssb-prod.ec.lehigh.edu/PROD/bwpkvsrv.p_VolUpdate We can also create this page using Argos,Ellucian survey, a poll or DocuSign - does not have to be in Banner. | |
| Employee | Employee Benefits and Deductions Retirement Plans TIAA | N/A | This information can also be obtained through the TIAA website Note there is some Benefit Summary information available in the SSB9 Employee Dashboard | |
| Employee | Pay Information Tax Forms Current Time Off Balances | SSB9 Employee Dashboard Landing Page | 10/9/2023 | |
| Financial Aid | Financial Aid Status Eligibility Requirements | SSB9 Financial Aid Page | ||
| Finance | Finance Budget Queries | N/A | This was a custom in SSB8 to add Beg Balance and Current Fund Balance to the budget query. SSB9 not customizable, maybe create a report. | |
| Finance | View Document | Go into "My Finance Query". The icon on the upper right side of the Self Service Banner 9 contains an icon that resembles a diskette. When a user clicks on it they receive a pop up window that allows them to choose which kind of document they want to select Requisition, Purchase Order, Invoice, Journal Voucher, Encumbrance, Direct Cash Receipt. | ||
| Finance | View items such as invoices paid against a PO or check numbers on invoices | Use the 'Approvals & Related Documents' button located to the right of the "View Documents' button. | These buttons visible when the 'View Documents' page is open using the steps above. | |
| Personal Info | GoldPlus Balance | N/A - Future TBD. | There is no equivalent in SSB9. Goldplus (owned by the IDEAL Office) may be replaced in the near future, so this is kind of up in the air at the moment. Interim options include Argos Access for internal users. | |
| Personal Info | International Travel | N/A - Experience Card if necessary. |
| |
| Personal Info | Report ID Card Missing - Deactivate GoldPlus | N/A | Need to find an alternative. | |
| Personal Info | View/Update Emergency Contacts | SSB9 Personal Information Page - can access through the Employee or Student Cards in Connect. | 3/27/2024 | |
| Personal Info | View/Update Addresses | SSB9 Personal Information Page - can access through the Employee or Student Cards in Connect. | 3/28/2024 | |
| Employee | Benefits | SSB9 Employee Dashboard Landing Page (https://connect.lehigh.edu ) then go to the Employee Self-Service Card. Click the Employee Dashboard link. | 3/28/2024 | |
| Financial Aid | Financial Aid Menu | SSB9 Financial Aid - Can access through Student Self-Service Card in Connect. Go to the hover menu in the Upper left and choose Financial or select Student Dashboard from the main section of the card. | 3/28/2024 | |
| Bursar Account | Bursar Account Menu including: Account Summary | Can access through Student Self-Service Card in Connect under the Financial Section or going to the Student Dashboard Link. | 4/3/2024 |
Set GMail as Default Email Client
- On the computer, press the Windows (Start) key.
- Type Default Apps
- Scroll down on the right pane and select the "Choose default apps by protocol" link
- In the resulting window, scroll down on left and find MAILTO.
- Click the icon to the right and select Google Chrome.
- Open your Chrome Browser head to Settings from the upper right corner.
- Select Privacy and Security from the left.
- Select Site Settings from the middle of the page.
- Scroll down and click the down arrow next to Additional Permissions.
- Scroll and click on Protocol Handlers
- Under email select Google Mail as the default.
If you have any questions, please contact LTS Enterprise Systems at lts-enterprise-systems-list@lehigh.edu.
Related content
For immediate help, contact the LTS Help Desk (Hours)
EWFM Library | Call: 610-758-4357 (8-HELP) | Text: 610-616-5910 | Chat | helpdesk@lehigh.edu
Submit a help request (login required)