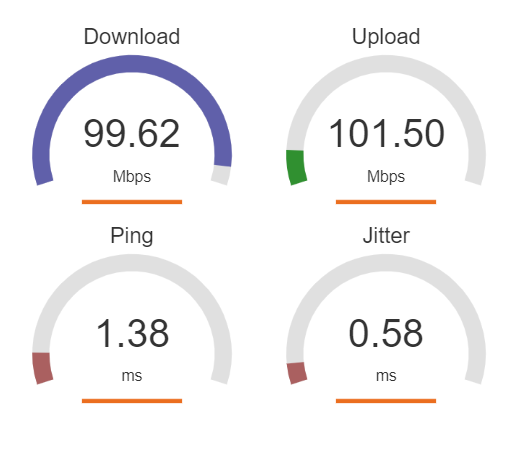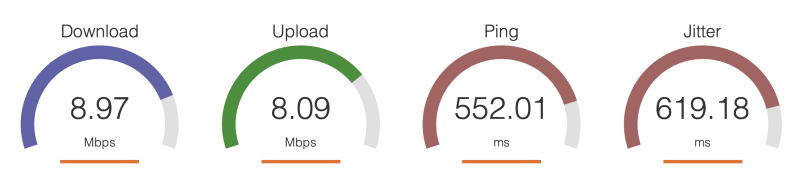Network Speed Troubleshooting
Network feeling slow? Does video playback stutter or buffer frequently? Downloads taking forever? Try these tips and suggestions for improving your network speed.
Wired (Ethernet) Connections
- First, go to speedtest.lehigh.edu and run the network speed tester. This will give you a hard number with which to gauge the actual speed of your connection.
- If the speed test reports that your connection is 10Mb or below, double check that your building is actually still limited to this speed. Call the Help Desk to determine what speed your building is wired for.
- Check the age of your ethernet cable. Replacing older cables with Cat 5e or Cat 6 cable is highly recommended. Faculty and staff can talk to their computing consultant for a replacement. Students can buy new ethernet cables in the bookstore.
- Check your ethernet cable for signs of damage. Cables that have been bent sharply, rolled over by office chairs, or had their plugs pulled on with excessive force, will not perform as well as cables that are in good repair.
- Check for other devices between your PC and the network jack. Older network hubs or switches, lab instruments, or other network-attached devices could be a weak link in the chain. Faculty and staff should check with their computing consultant about getting the best speed for all their devices. Students should contact the STARS desk for advice on connecting all their devices without slowing down their PC’s connection.
- Is the slowness constant, or does it occur only at certain times of day? If your connection only seems slow after dinner, it’s most likely because it’s just a busy time for network activity. Try to schedule high bandwidth activities for times when the network is more lightly used, like the mornings.
- Check your PC for viruses/spyware or other activity that might be slowing network performance. If your PC is heavily bogged down with programs that are utilizing a lot of CPU time, your network speed will seem slow because the CPU is needed for handling all network traffic on your computer. Have your computing consultant or the STARS desk check your system for malicious software. A simple reboot can sometimes help as well.
Wireless (WiFi) Connections
- Begin by going to speedtest.lehigh.edu and running the speed tester. This will give you a hard number which you can use to compare against other people, locations, and devices.
- Make sure you are on the wifi network named “lehigh”. If you are connected to “lehigh-guest” your network speed will be drastically reduced. The guest network is provided as a courtesy only, and is not intended for daily use.
- Check your location. WiFi is very sensitive to dense materials like stone, metal, and concrete. Try to have as clear a line of sight to the WiFi access point as you can.
- Try moving to a location with fewer people. WiFi access points share their bandwidth among all connected devices. The more devices that are connected, the slower the network will feel on each one.
- If you have multiple devices, check the network speed on each. This can help to isolate where the problem is. If your laptop is slow, but your phone plays Youtube at 1080p just fine, the WiFi isn’t the problem, something on your laptop is.
Bandwidth, Latency, and Jitter Requirements for Common Applications
Different applications that depend on a network connection can have very different performance requirements. To understand those differences, it's important to understand some key measurements of network performance. The first performance measurement shown is bandwidth. Bandwidth is the number advertised by Internet Service Providers (ISPs) as your Internet "speed." It measures the total amount of data, usually in megabits per second (Mbps) that can be received (Download) or sent (Upload) over your connection. Bandwidth is important to all applications, although older services like email and web browsing can function pretty well on low bandwidth connections. People needing to do cloud backups, large video conferences, or stream 4K video need more bandwidth than average.
The second measurement is latency, or "ping" in reference to the sound made by a sonar pulse. Latency is the amount of time (in milliseconds) it takes for a packet of data to travel from your computer to the server it's communicating with, and then back to your computer again. This round-trip time determines how responsive a service feels. Services like Remote Desktop, Video Conferencing, and online gaming all require low latency to "feel" good.
The third performance measurement is jitter. Jitter is the amount of variation in the time it takes for a packet to arrive. For streaming data like audio and video, it is critical that packets of data are (mostly) arriving in order. If the stream data is arriving too out of order, you may hear stuttering, pauses, or see missing chunks of video. Many streaming applications will simply drop the connection if jitter is too high. Or you may get the dreaded "pinwheel" of loading, while the application waits for the necessary data to arrive. Any service that streams audio or video requires low jitter for smooth playback.
Network Stats You Should Meet or Exceed
| Web Browsing | Video Streaming (SD) | Video Streaming (HD) | Video Streaming (4K) | Video Conference Call | Text Alerts | Cloud Backups | Remote Desktop | ||
|---|---|---|---|---|---|---|---|---|---|
| Bandwidth (Download & Upload, in megabits per second, more is better) | <1 Mbps | 1-10 Mbps | 1.5 Mbps | 5 Mbps | 20 Mbps | 1-3 Mbps per caller | < 1 Mbps | > 100 Mbps | 2-5 Mbps |
| Ping (in milliseconds, lower is better) | n/a | < 200 ms | - | - | - | < 50 ms | n/a | - | < 50 ms |
| Jitter (in milliseconds, lower is better) | n/a | < 100 ms | < 40 ms | < 30 ms | < 30 ms | < 30 ms | n/a | - | < 30 ms |
Example of good test results
In this case, the connection is solid. Download bandwidth is nearly 100 Mbps, and upload bandwidth is even better. Ping and Jitter are both below 50 milliseconds (ms), which tells us that the network is responding quickly to user input and data is arriving on a predictable timeline.
Example of bad test results
In this example, bandwidth is low but still useable for basic tasks like email and web browsing. However, Ping and Jitter are EXTREMELY high and will cause serious performance problems for people trying to watch streaming video, use Remote Desktop or LUapps, or make Zoom calls.
For immediate help, contact the LTS Help Desk (Hours)
EWFM Library | Call: 610-758-4357 (8-HELP) | Text: 610-616-5910 | Chat | helpdesk@lehigh.edu
Submit a help request (login required)