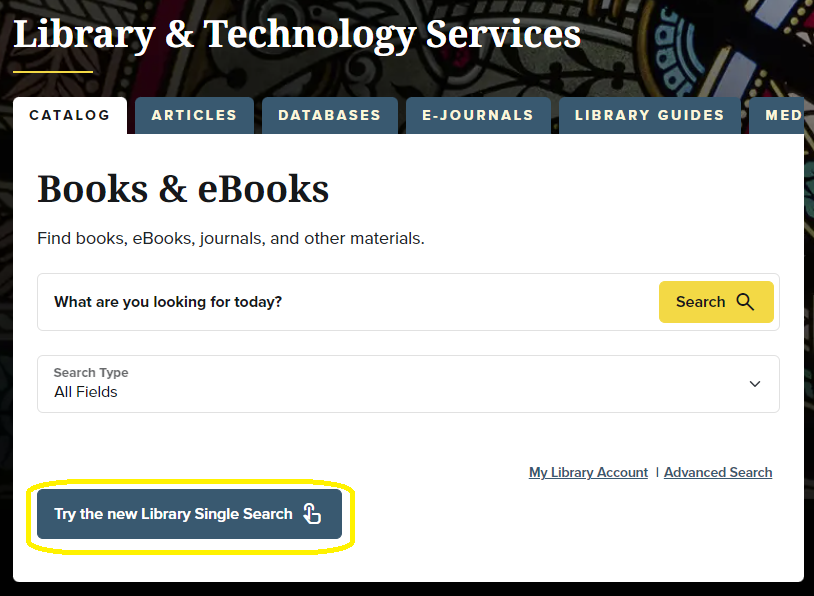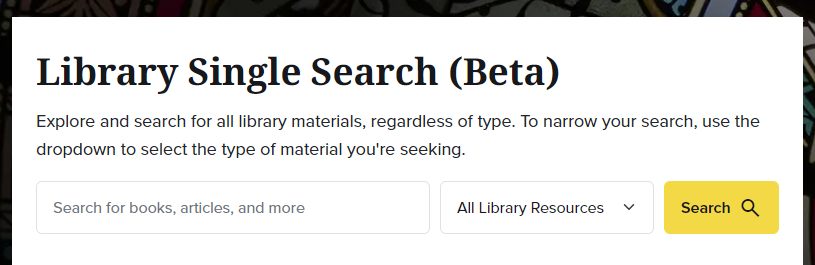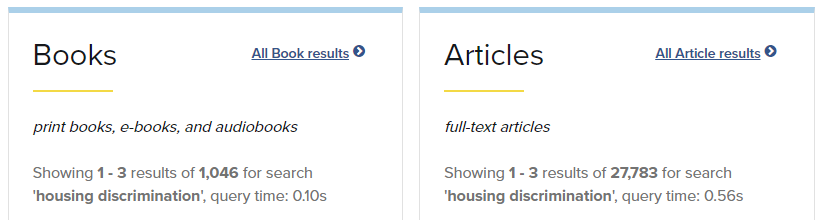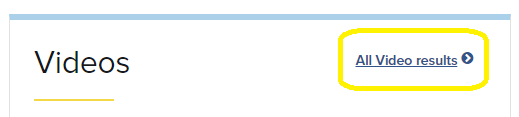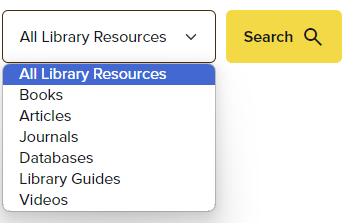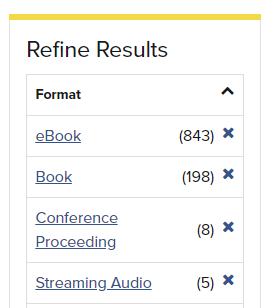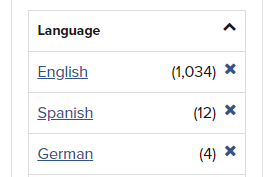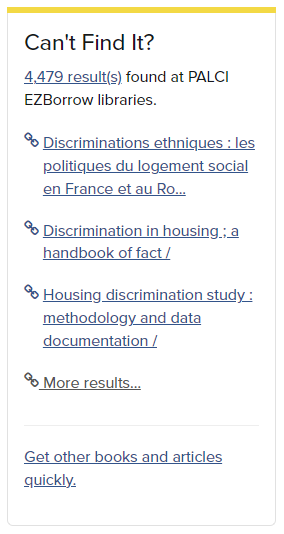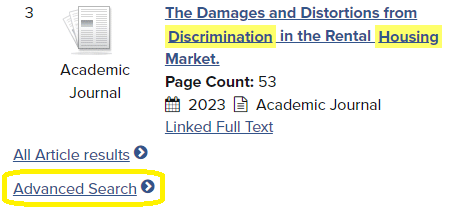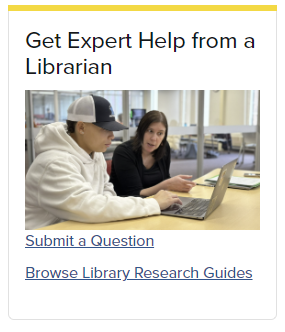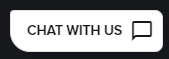| Table of Contents | ||||||||||||
|---|---|---|---|---|---|---|---|---|---|---|---|---|
|
Where can I find Library Single Search (Beta)?
Click “Try the new Library Single Search” on the LTS homepage.
How can I tell if the libraries have an item (article, journal, book, etc.) or find library resources on a particular topic?
From the LTS homepage, use Library Single Search. Enter the item title (or author, etc.) or the research topic, and click Search.
The ASA Library Catalog’s “All Results” page will show the top library resources matching that item or topic.
Each type of resource – Books, Articles, Videos, etc. – has its own box.
Jump to the box for a particular resource type if you know what you are looking for.
In each box, see the top results in each resource type.
How can I see all the results within one resource type, i.e. Books, Articles or Journal titles?
On the All Results page, click the “All Book Results” / “All Video Results” etc. link at the top or bottom of each box.
OR
Click the tab at the top of the page for that resource type.
OR
On the LTS Homepage, select the resource type before you search..
How can I narrow the results to a particular author, format, subject, etc.?
First, search for results within a particular resource type: Books, Articles, etc.
Then use the Refine Results sidebar to narrow the results.
Books, Videos, Special Collections and Government Info can be narrowed by categories including:
Format
Call Number range (i.e. broad subject area)
Author
Language
Genre
Era (of Publication)
Region (geographical)
Year of Publication
Articles can be narrowed by
Format
Subject
Publisher
Published in (journal title)
Source (research database)
Geography
Year of Publication
What if Lehigh does not have the book I want?
See the Can’t Find It? box on the side of the All Results and Books pages.
See and request matching items from PALCI EZBorrow libraries.
Use the “Get other books” link to see all options available including Interlibrary Loan and Purchase Requests.
Can I search using boolean operators, wildcard characters, phrases and other advanced syntax?
Yes. (These capabilities have not changed in this beta.) See Search Tips, also linked from ASA’s Help menu on the top of the page, on how to use these search techniques.
Can I perform an “advanced search” of a particular resource type?
Yes.
On the All Results tab, click the Advanced Search link at the bottom of the relevant results box.
OR
On any other tab, click the Advanced link to the right of the Find button.
What happened to the “Save to List” and “Tags” features?
These features are temporarily unavailable in Library Single Search (Beta). They will be enabled once the beta period is complete, with existing lists and tags still present.
I need help!
From a search results page (or the links below):
Submit a question for expert help from one of Lehigh’s librarians.
The floating LTS Chat with Us widget is also available on every page of the catalog.
I have feedback on this Beta version of the ASA Library Catalog.
Please take a one-minute survey! Or email inlibtec@lehigh.edu.
What software powers Library Single Search?
A: The ASA Library Catalog, including the new single search capabilities, are powered by VuFind, an open source platform developed originally at Villanova University. Lehigh is an active partner in the VuFind community, and we contributed back as open source code many features and enhancements built for Lehigh's needs on top of the software's existing single search support. VuFind is used at 200+ institutions worldwide, most prominently in the U.S. and Germany.