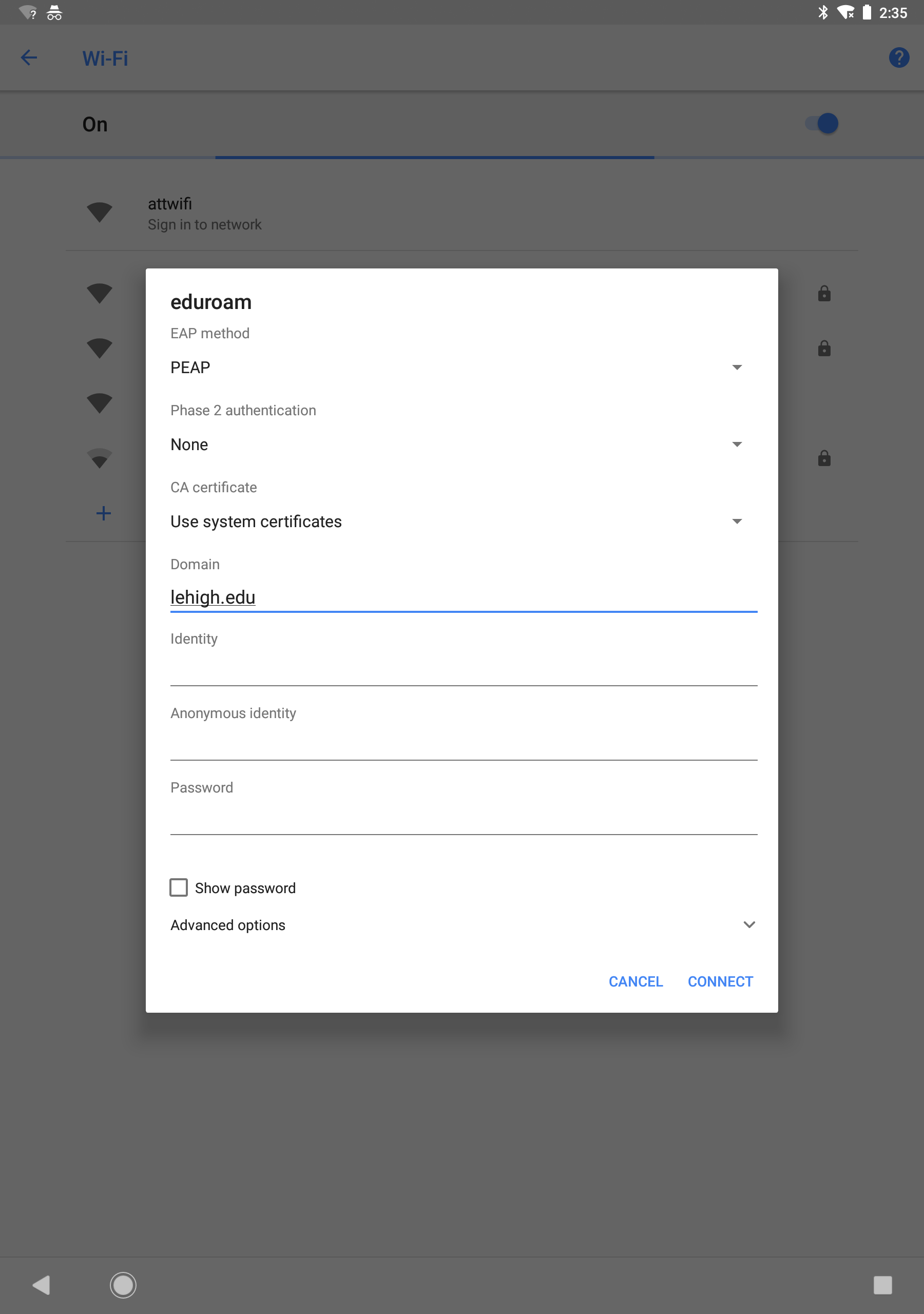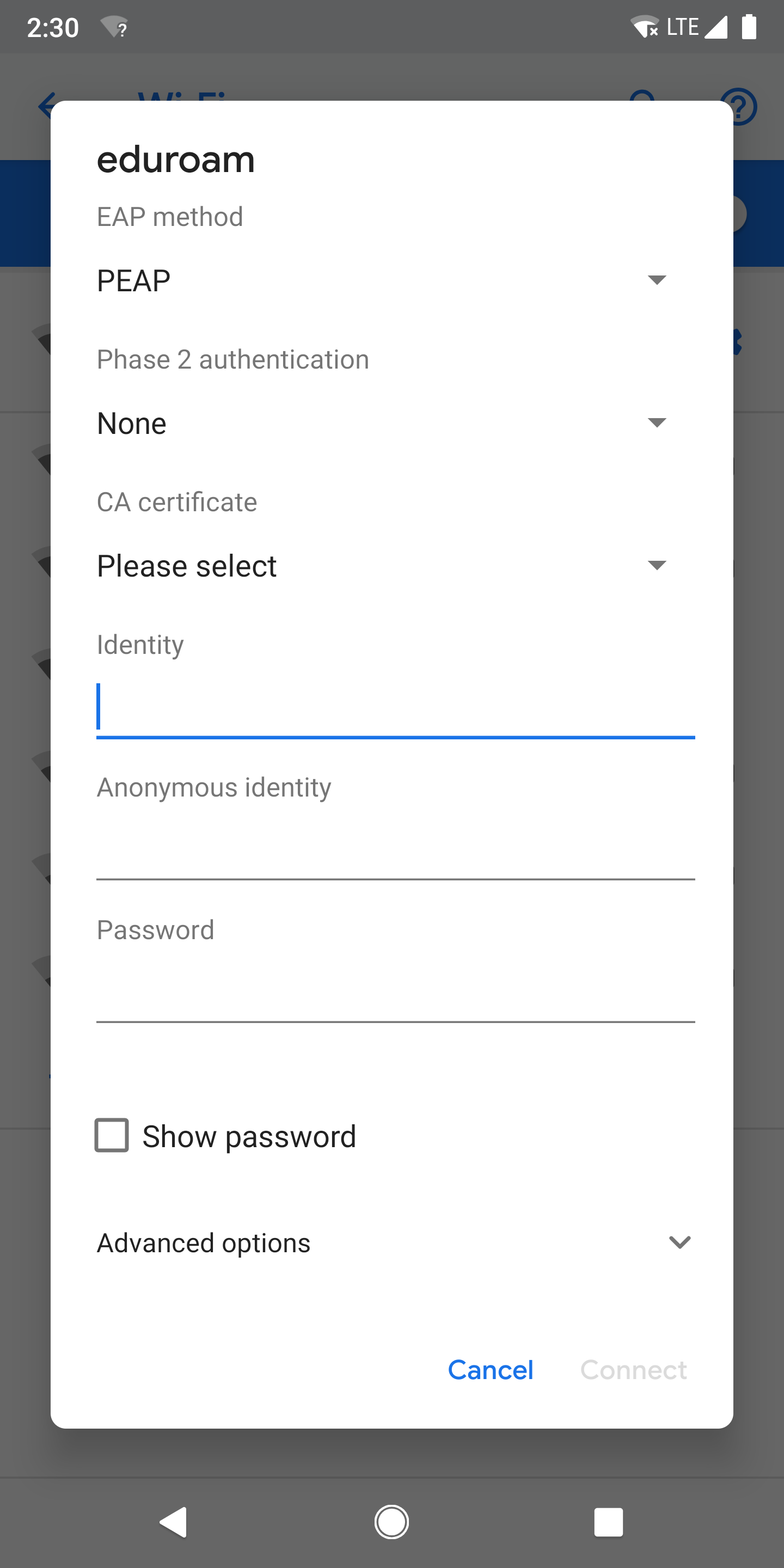To use eduroam with Android at participating universities, follow the steps below.
Step-by-step guide
1) Enroll to use the eduroam service
Prior to using eduroam, enable access to eduroam for your account. If there are any issues, please submit a Help Desk ticket via the web or by calling the Help Desk at 610-758-HELP, requesting to be added to the eduroam service. You will not be able to use eduroam unless you have been granted access.
2) Connecting to eduroam at participating universities
When you're on-site at a participating institution, look for the 'eduroam' SSID while connecting to a new wireless network. Depending on your Android device, your screens may differ.
When you attempt to connect, use the following settings:
- Select "PEAP" for the 'EAP method'.
- Select "MSCHAPV2" for the 'Phase 2 authentication'.
- If possible, select "Use system certificates" for 'CA Certificate'. If that option is not available, select "Do Not Validate" for 'CA Certificate'.
- In the 'Domain' field, enter 'lehigh.edu'
- In the 'Identity' field, enter your Lehigh username and the Lehigh domain in the format '<username>@lehigh.edu' (e.g. 'dab406@lehigh.edu'; do not enter an email alias)
- Your Lehigh password.
If you require basic wireless connectivity guidance, refer to Configuring wireless on Android.
3) Validate Certificate (might be optional)
If you have never used the device on campus, you may be prompted to accept the Lehigh certificate. If you are prompted, verify that the certificate is from Go Daddy with a green checkmark that it is valid.