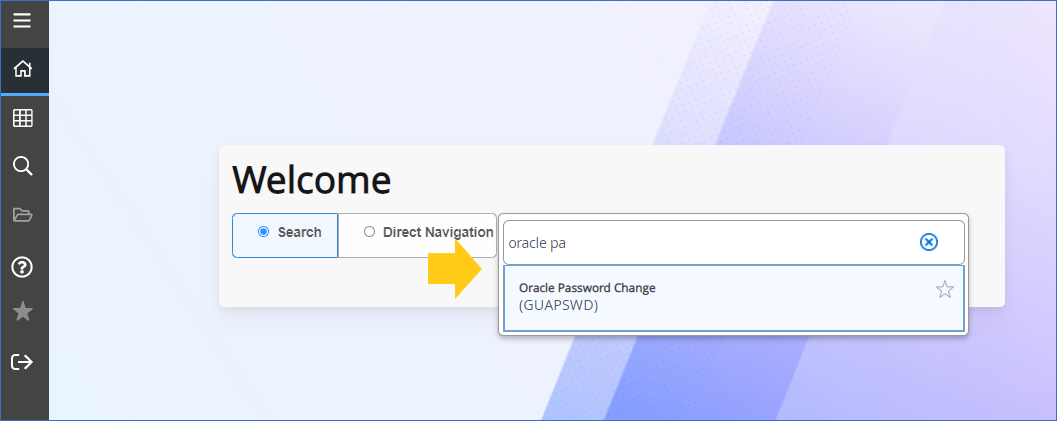Lehigh University policy requires that all passwords expire twice a year. This policy includes the Oracle password used to run reports using tools such as: SQL Developer, MS Access (e.g. Desktop Finance), Tableau Desktop, or Crystal Reports that connect to the Banner database.
...
An email from "inbanreq" will be sent 14 days prior to your password expiration date. An Oracle password may be changed within a Banner Admin form or through a reporting tool, like SQL Developer. Instructions for each are below.Please
| Note |
|---|
...
| ||
| Your password change will not be updated in the ecRPTP instance of Oracle until the following day. Desktop Finance uses the ecRPTP database connection. Passwords for other instances of Oracle are not affected. |
Password Criteria
- Must contain at least 8 characters
- Must have at least 1 alphabetic character (A-Z, a-z)
- Must have at least 1 numeric character (0-9)
- Must have at least 1 special character or symbol
- Cannot use the following: $ % @ ' * / "
- Must have no more than 2 repeating characters (i.e. aaaaab or 111112)
- Cannot use all numbers
- Cannot be the same as your username
- Cannot "recycle" passwords.
- For example, use one password for 6 months and then switch to a totally different password for the next 6 months and then reuse your first password. Oracle will keep a history of your passwords.
...
- Log into Banner Admin (AppNav) with your Lehigh network credentials: https://appnav-prod.ec.lehigh.edu/applicationNavigatorYou need to use your Lehigh network ID username and password to log into Banner Admin (what you use to log into your Lehigh computer or unlock your Lehigh computer).
- Go to the Oracle Password Change form, GUAPSWD. In the search box, you can either start typing "oracle password" or type in the form name "GUAPSWD".
- Optional: You can also navigate from the main page using the left-side menu by following this path:
Banner -> General -> System Functions/Administration -> Menu/Preference Maintenance -> Oracle Password Change
- Optional: You can also navigate from the main page using the left-side menu by following this path:
- Once in the GUAPSWD form, you should see your username next to the Oracle User ID field.
- Enter your current Oracle password in the box next to Oracle Password* (outlined in gold in the image below)
- Leave the Database field blank
- Enter a new password following the password criteria mentioned above, in both the New Oracle Password and Verify Password boxes (outlined in green in the image below)
- Then hit Save and exit the form.
- You're done!
...