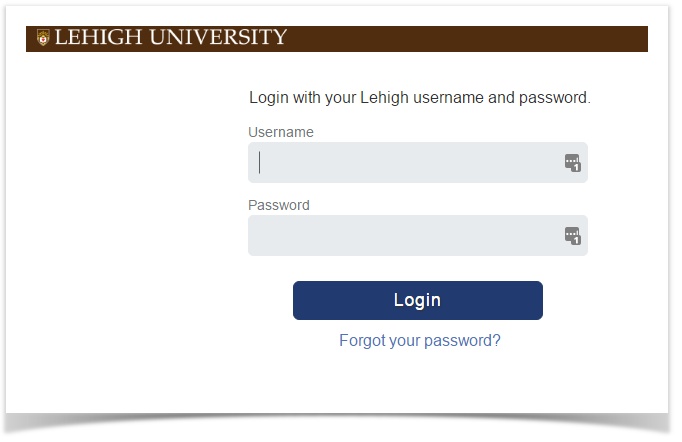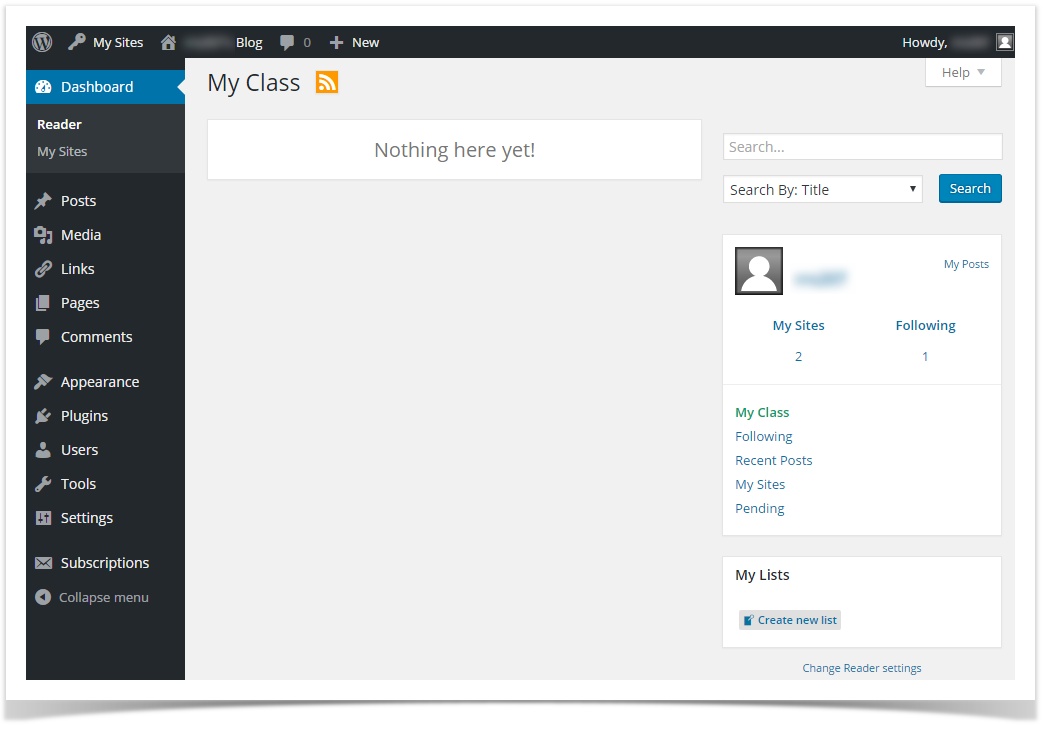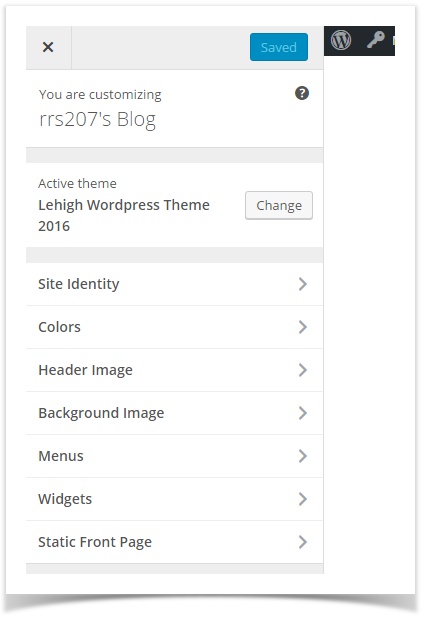...
If you have not yet logged in, all you need to have is your active Lehigh computing account (username and password). Open a web browser and go to: wordpress.lehigh.edu.
Click the Log In link at the top-right left of the page.
You will be taken to the familiar Lehigh single-sign-on log in page where you will log in with your Lehigh username and password. Once you have logged in successfully, you will be taken to your WordPress dashboard. Upon your first successful login, your individual blog/site is automatically created and made available to you. The URL to your individual site will be wordpress.lehigh.edu/<yourusername>.
...
When you log in, you are almost always taken to your dashboard first (shown below).
The main rss feed shown in the main content region of the dashboard shows all recent posts aggregated from all publicly-available sites/blogs within the wordpress.lehigh.edu network. The left sidebar menu provides quick access to administrative settings and common tasks for the site(s) you have admin permissions for. Learn more about the dashboard and how to use it.
Top-bar menu
When you are logged in, the top-menu bar will appear and remain constant for as long as your session is active, or until you log out. This menu gives you a quick access to navigate to all the sites and their respective dashboards to which you have some level of editing rights. To the left of "My Sites" is the name of the site/blog you are currently on, and will also reveal a submenu of additional options. Clicking "Customize" will bring up a left sidebar (shown below) of most common customization tasks for a web site.
Support and more information
...